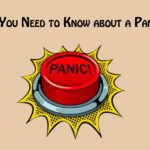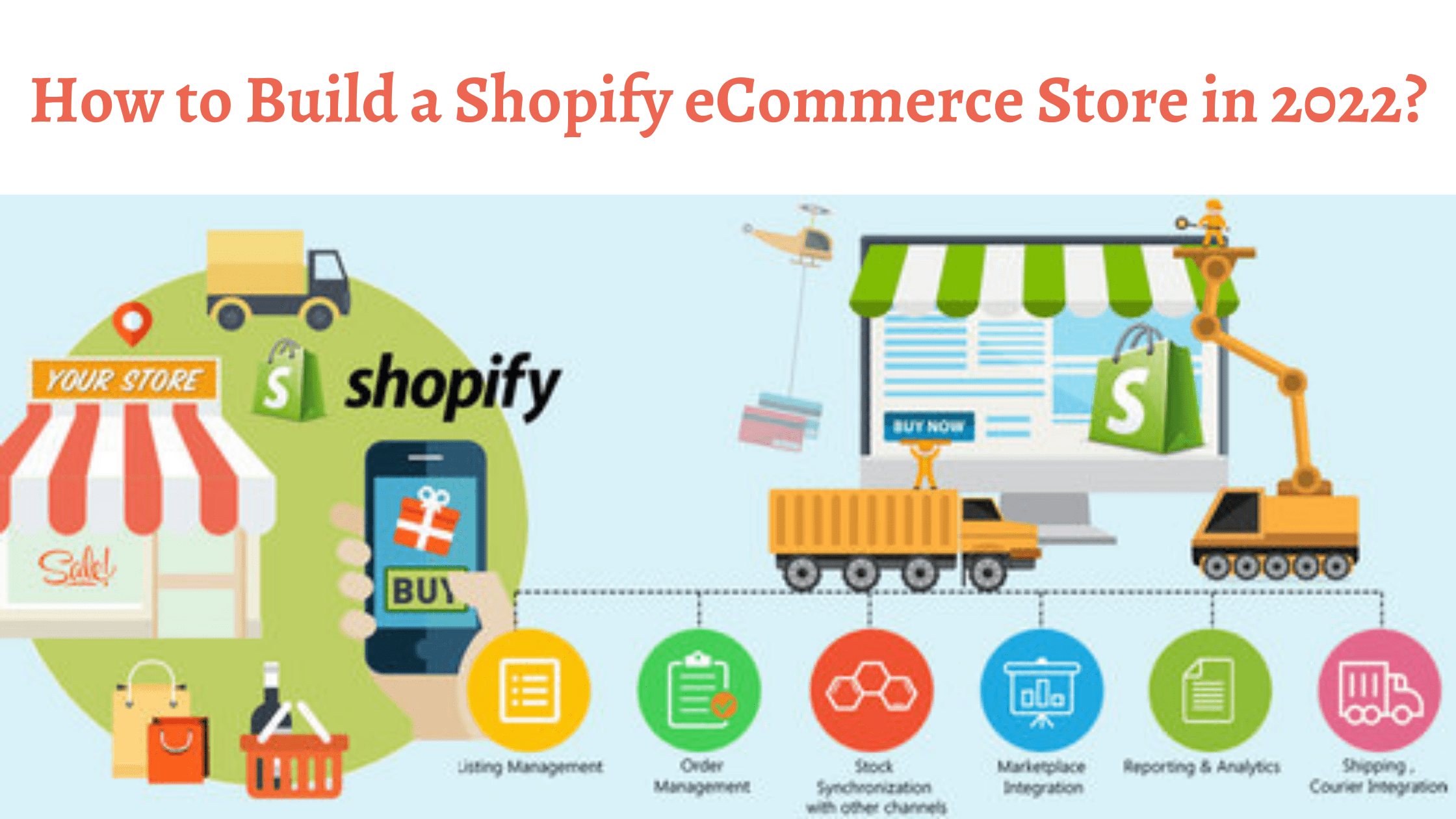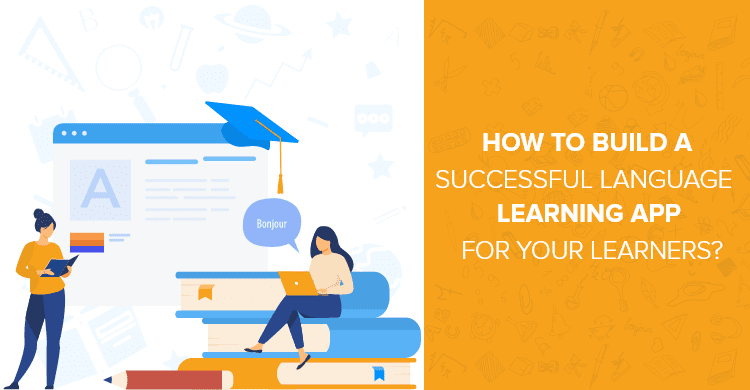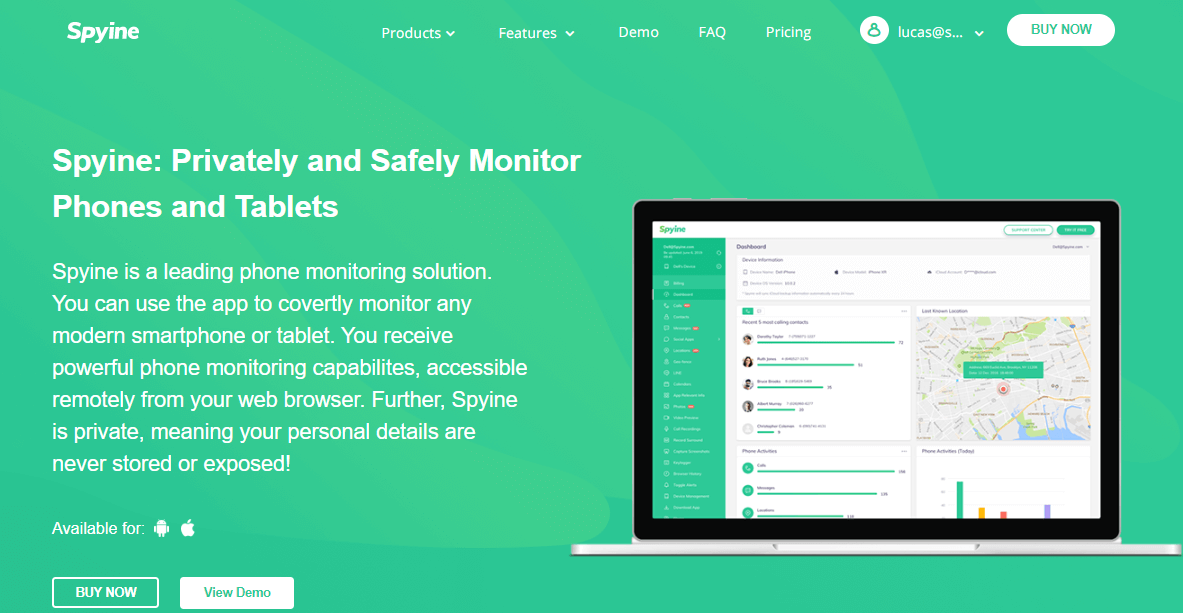Are you facing constant issues and errors with the Display, Mouse, Keyboard, Printer and other peripheral devices? Well, consider updating or reinstalling drivers on Windows 11/10 to get a variety of problems fixed in no time. Since device drivers have always been some of the most crucial components that allow your computer to work optimally.
Similar to Windows 10 Operating Systems, Windows 11 allows users to update drivers automatically via OS updates, but several of them might remain outdated, especially graphics drivers may stay untouched. Hence, you need to ensure that you proceed with an effective workaround to get the job done. In this article, we’ll take a look at multiple methods to update drivers on Windows 11/10 PC both manually and automatically.
Best Ways To Update Old Drivers On Windows 11/10 PC (2022 Edition)
Whether you want to do it manually or automatically, below you will find step-by-step workarounds to replace your current faulty drivers with the latest and most compatible driver versions. So, without further ado, let’s get started:
METHOD 1 = Update Drivers On Windows 11/10 Manually
If you wish to use the built-in functionality to update your device drivers manually, then consider following this method. In this process, we’ll be taking help of Device Manager to update drivers for specific devices. Follow the instructions stated below to learn the entire procedure:
STEP 1 = Right-click on the Start menu and from the pop-up menu that appears on your screen, select Device Manager.
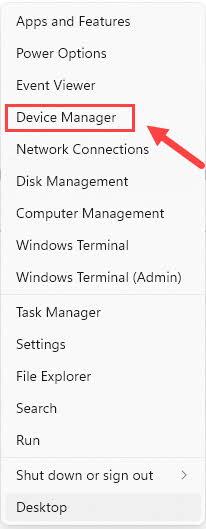
STEP 2 = From the Device Manager window, simply navigate to the category to explore devices you wish to update the driver for. Once found, just expand the category to find the right device.
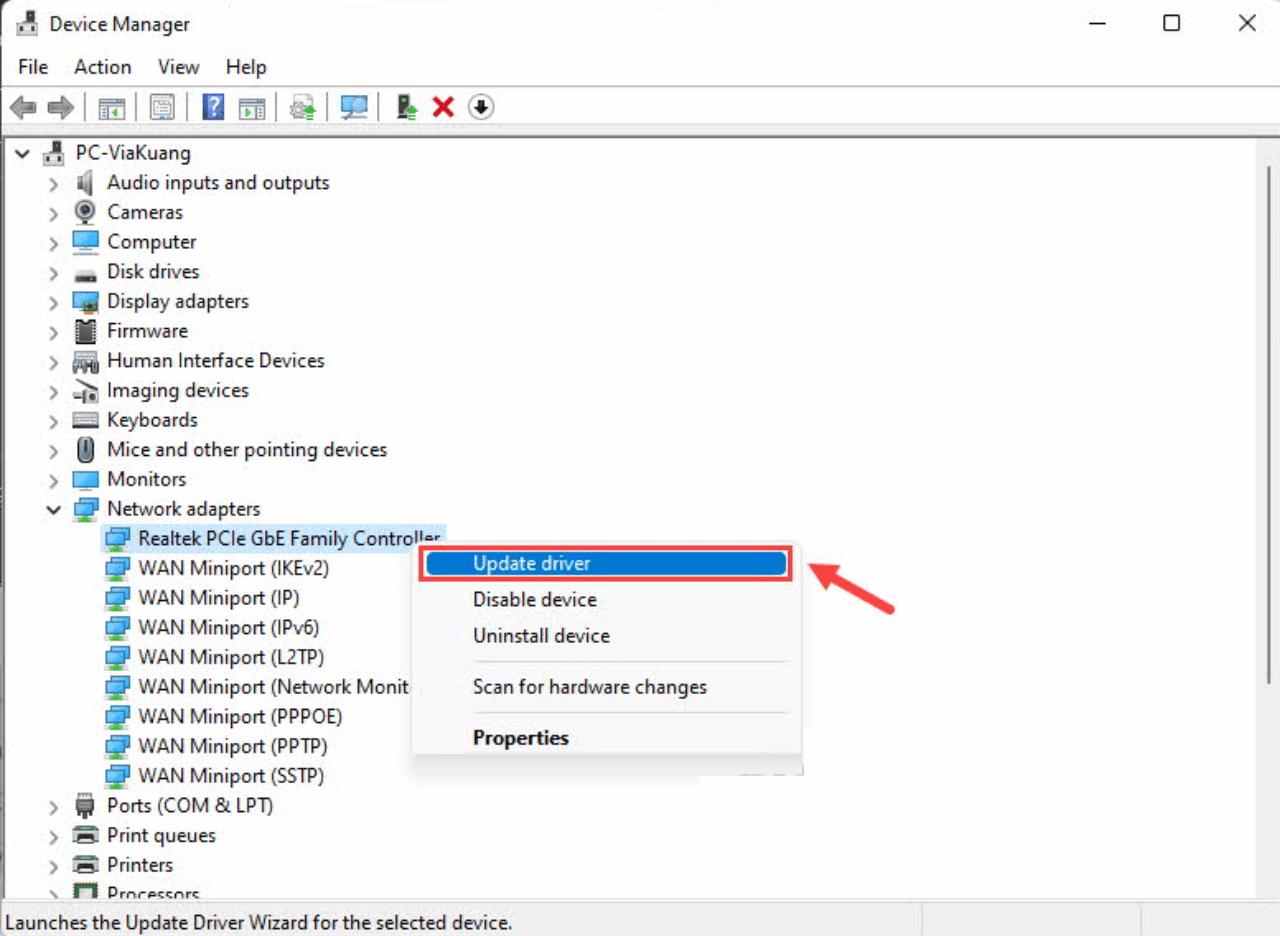
For this guide, we’ll be updating Network adapters. So, we’ll head towards the same and from the expanded category, find the device and right-click on the same to choose the Update driver option from the context menu.
STEP 3 = At this point, you need to click on the Browse my computer for drivers, and select the downloaded file.
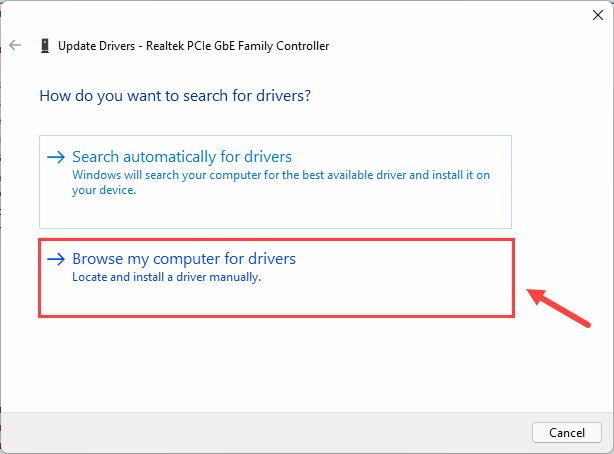
STEP 4 = Follow the on-screen instructions to initiate the process of updating drivers to the latest version. You can follow these steps for all the devices you wish to update.
Besides this method, you can also consider downloading the latest driver versions from the manufacturer’s website. Most likely you will find the drivers for your devices under the Driver, Downloads or Support section. Let us know, which method do you prefer for downloading and updating drivers on Windows 11/10 in the comments section below!
METHOD 2 = Update Drivers On Windows 11/10 Automatically
If you don’t wish to get into the manual hustle of updating drivers, we recommend you to take help of a third-party driver updater software like Advanced Driver Updater. The application works dedicatedly to detect faulty, corrupted, incompatible, missing, outdated, damaged drivers that might get missed by the in-built Device Manager tool. The driver updater tool comprehensively scans your PC and shows the list of most compatible and latest driver updates that you can install right away and fix a variety of issues that are caused due to faulty drivers.
Advanced Driver Updater offers both Free and Paid versions. Using the registered version, you can update an unlimited number of outdated drivers in a couple of clicks, while the Free version will let you update one driver at a time. You can follow the instructions stated below to automatically update drivers on Windows 11/10 PC:
STEP 1 = Download, install and launch Advanced Driver Updater on your PC. From the main dashboard, click on the Start Scan Now button, that would automatically initiate the scanning process and list all the faulty drivers at one place.
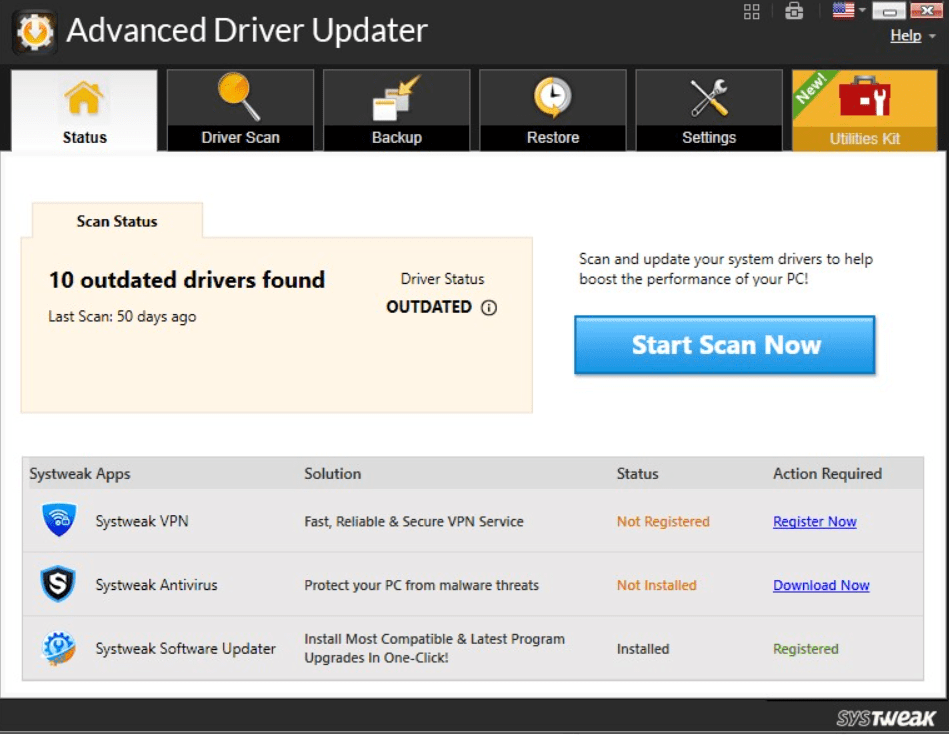
STEP 2 = Wait for the scanning process to get completed and you’ll see a list of old, incompatible, missing, damaged driver versions.
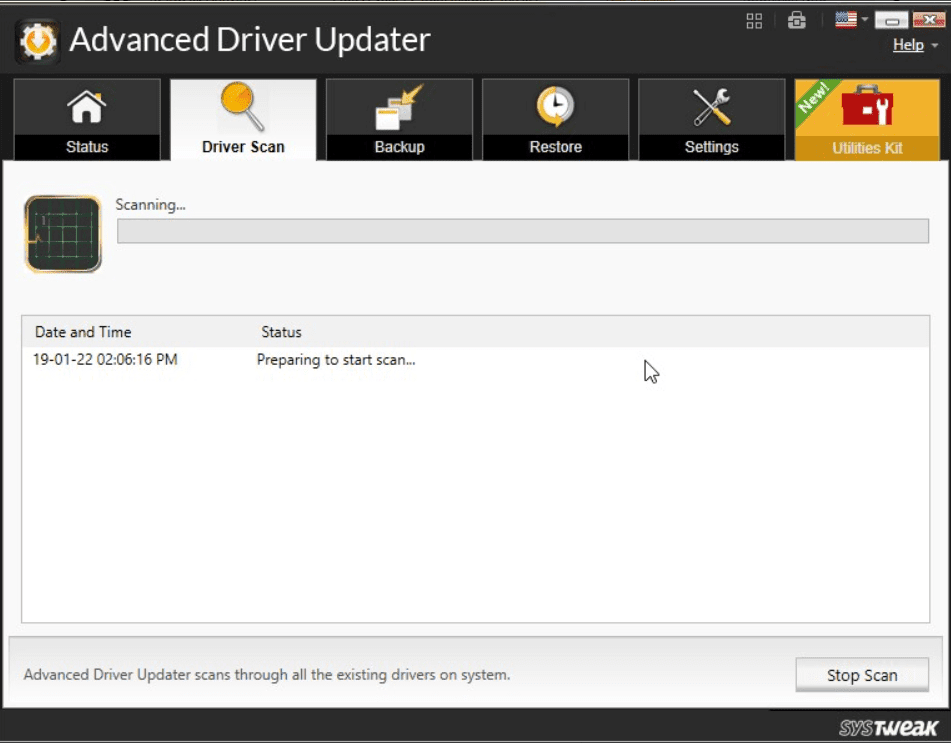
STEP 3 = Review the list of outdated drivers and you can either click on the Update button to install the latest version of a specific device. Alternatively, you can hit the Update All button to install bulk drivers.
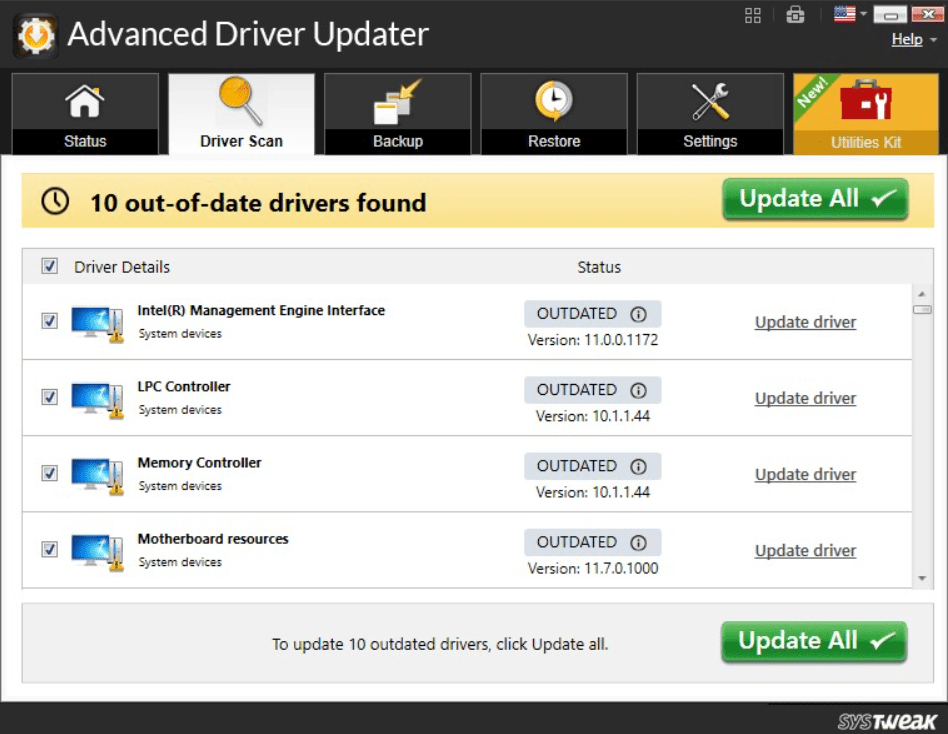
STEP 4 = As soon as the drivers are updated, simply restart your computer to implement the changes successfully.
In a few clicks, Advanced Driver Updater will update outdated drivers on Windows 11, 10, 8, 7 PC.
Using the aforementioned workarounds, you can easily and effectively update old drivers on Windows 11 and other OS versions. Once your PC has updated drivers, a variety of PC problems like computer slowdown, game crashes, display problems, no audio, flickering screen issues will be fixed automatically. Our personal recommendation suggests taking help of Advanced Driver Updater that would help you replace all your faulty drivers with latest and most compatible versions in no time!