On July 1, 2023, Google will stop supporting Universal Analytics, also known as Google Analytics 3. Google Analytics 4 will be the only choice after that date. Since Universal Analytics data won’t migrate, it’s important to set up GA4 now so you can start adding historical data to your GA4 property. Here is how to set up Google Analytics 4… and why you should!
Google Analytics 4 was the most important change to Google Analytics so far. It was announced in October 2020. Since then, both Google Analytics 4 and the old version of Google Analytics, called Universal Analytics or Google Analytics 3, have been around at the same time. However, many bloggers and website owners have chosen to stick with the old version of Google Analytics because it is more familiar to them.
But Google has just said that Universal Analytics (also known as Google Analytics 3) will be shut down on July 1, 2023. This means that from July 1, 2023, Universal Analytics properties will no longer process data (although Google have said that the old Universal Analytics data will be available for at least 6 months after the deprecation date).
One very important thing to keep in mind is that the data from Universal Analytics won’t move to the new Google Analytics 4. This means that you need to set up Google Analytics 4, the new version of analytics, as soon as possible so that you can start collecting historical data before the end of support date.
To know about the various goals in Google Analytics 4. Read this detailed blog Which Goals Are Available in Google Analytics & setup your first Goals tracking code for better understanding of your website’s conversions.
Why You Should Move to Google Analytics 4?
The new version of Google Analytics is called Google Analytics 4 (GA4). Universal Analytics, which is also called Google Analytics 3 or just “Google Analytics,” has been used by website owners to measure traffic and engagement on their sites since 2013. But in October 2020, Google released Google Analytics 4, a brand new version of their analytics tool.
Google Analytics 4 is not just a small change; it is a whole new version of Google Analytics that has been completely rethought from the ground up. With a completely new interface, data is collected and shown in a different way than before. GA4 also requires a different setup process.
Universal Analytics and Google Analytics 4 have both been around since October 2020, when GA4 first came out. Many bloggers and website owners kept using Universal Analytics, though, because it was easier to use and there wasn’t a big reason to switch.
All of that has changed since it was announced that Universal Analytics would be phased out. Now, it’s more important than ever to set up your GA4 property as soon as possible so you can start collecting historical GA4 data before GA3 is phased out.
Steps to Setup Google Analytics 4
Setting up Google Analytics 4 is easy and will take less than 5 minutes. I suggest you do it RIGHT NOW so you can get as much historical data as possible in your account before July 2023, when GA3 will no longer be used.
Don’t forget that you don’t have to use GA4 right away. Right now, all you have to do is set things up so GA4 can start gathering data.
(Please note that the step-by-step guide that follows assumes you have already set up Universal Analytics on your website.
1. Go To Universal Analytics
Go to Google Analytics and click on the gear icon (called “Admin”). Use the drop-down menu under ACCOUNT to choose the right account. (You only have to do this if you have more than one Google Analytics account.) Then, under PROPERTY, choose your Universal Analytics property from the drop-down menu. (If you only have one website, that one will be chosen for you.)

2. Start the Google Analytics 4 Property Setup Assistant.
Select GA4 SETUP ASSISTANT in the PROPERTY column, then click GET STARTED under “I want to create a new Google Analytics 4 property.”

3. Create New GA4 Property
A window should pop up and tell you what the setup wizard will do. This pop-up has a box you can check to “enable data collection using your existing tags.” This means that Google Analytics can use the Google Analytics tag you’ve already set up for your previous Universal Analytics or GA3 property to collect data for your new Google Analytics 4.
If the tag you already have is a gtag.js tag, you can use this option. If your existing tag is an analytics.js tag or you use Google Tag Manager, the wizard won’t be able to reuse it. You’ll need to uncheck this box and add a new GA4 tag by hand (see Step 5 below).
Choose whether or not to let your existing tags be used to collect data, and then click CREATE PROPERTY.

4. Success
When the process is done, you should see a message that says “You have connected your properties successfully.”
If you were able to enable data collection using your existing tag, the setup is done and your new Google Analytics 4 property is now ready to use. You can skip to Step 6 right away.

Conclusion
What do you think about Google Analytics 4? Do you like it? If so, what do you like about it the most? Or do you find it awkward and confusing and want to keep using the old Google Analytics for as long as possible? Let us know what you think in the comments below!








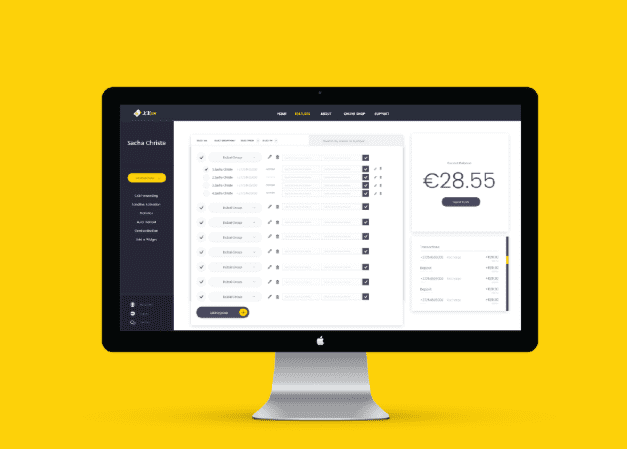
Pretty! This has been a really wonderful post. Many thanks for providing these details.