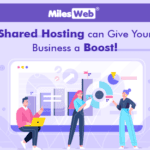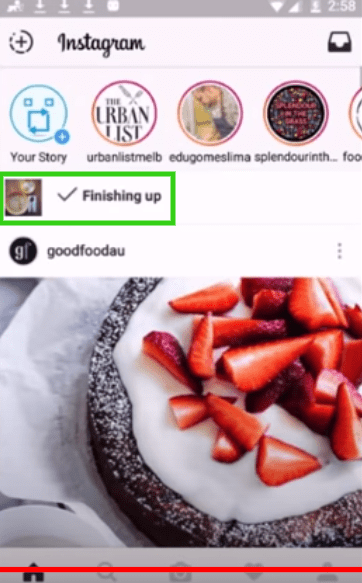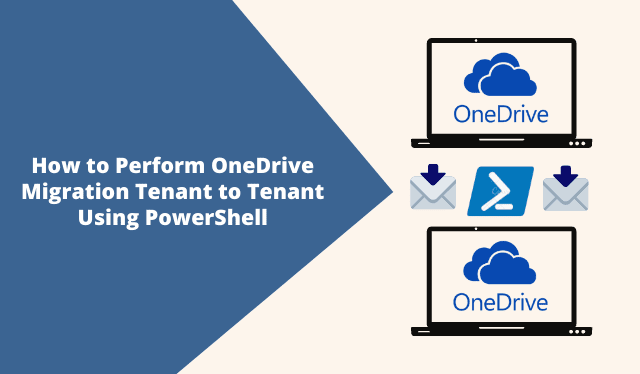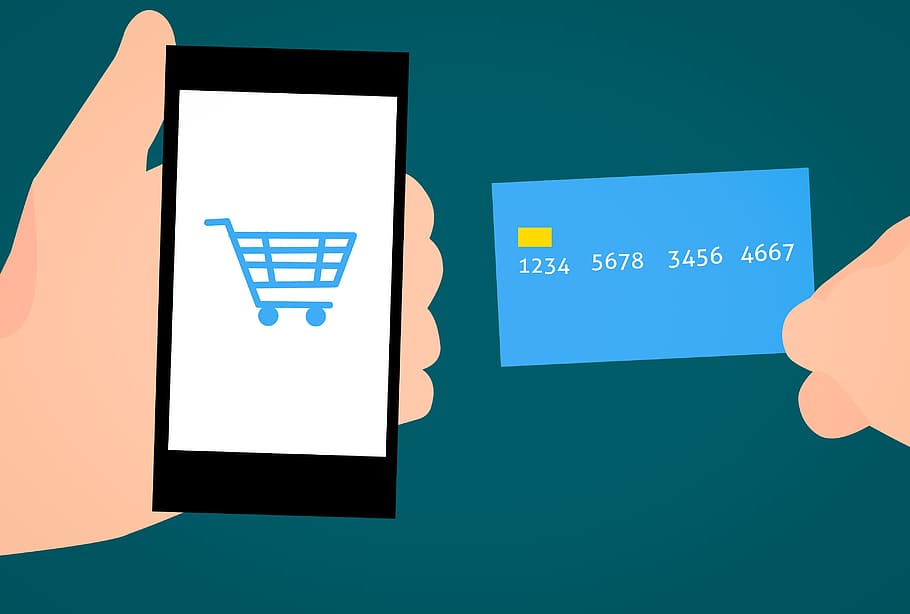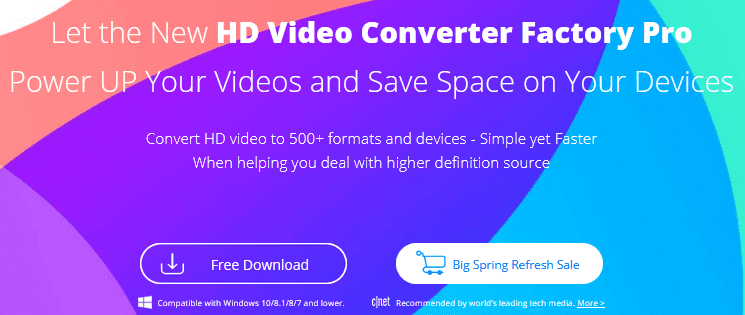Today, more than 90% of creators use Adobe Photoshop. It becomes unsurprising when you consider Photoshop’s powerful toolset.
Photoshop has a sleek interface that you can use for the simplest projects or the most complicated ones. It even comes with its own set of tutorials to help you get started.
That said, you may want to head into Photoshop with some background knowledge beforehand. If so, you’ve come to the right place!
This article will show you how to execute a simple, yet powerful, technique that elevates professionalism: text wrapping.
Learn how to make text wrap around an image in Photoshop below!
How to Make Text Wrap Around an Image in Photoshop
You can accomplish this effect in a couple of different ways for various reasons. Sometimes, people simply lack the space to fit in important information, like with an ad. Other times, people use it to be creative.
For example, art students might wrap text around an image as part of an optical illusion. After all, you can accomplish so much with text and tools as simple as a background eraser. Check out these simple steps!
Step 1
First, you should surround your image with a path. Paths create lines with anchor points. Use the Pen tool to accomplish most easily.
Keep your path outline general!
Step 2
Create a box for your text. Use guides to help you out. They even your text out to proportion everything and maintain professionalism.
Never simply “eyeball” anything in Photoshop.
Step 3
Trace along these guides with the Pen Tool. Again, this makes an even, proportioned text box. Keep going until you hit the starting anchor point.
Hit the Text tool once complete.
Step 4
You should observe the text icon transform into a cursor with a circle. Click within your newly designed path to begin inputting text. The text should stay within your path’s edges, then wrap itself around any objects.
Alternative Ways to Wrap Text Around an Image in Photoshop
The above method works for any normal image (i.e., a person). However, Photoshop also comes with other tools to create different shapes. You can use those shape tools to wrap text around.
In these cases, the shape replaces the path, so you want to click on the “Path” option instead of “Shape” for your Shape tool.
Follow the same steps as above with the text.
Photoshop in a Nutshell
Overall, you have various several choices when you want to learn how to make text wrap around an image in Photoshop. Photoshop usually accomplishes similar or the same effect in multiple ways.
Thus, you can learn so many new Photoshop tips no matter your skill level. After all, what is Photoshop but more than a big playground for creators to continually hone their craft?
What are you waiting for? Go wrap text around images now!
Like this article? Then, check out our website for more interesting content!