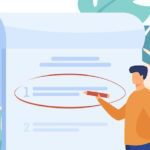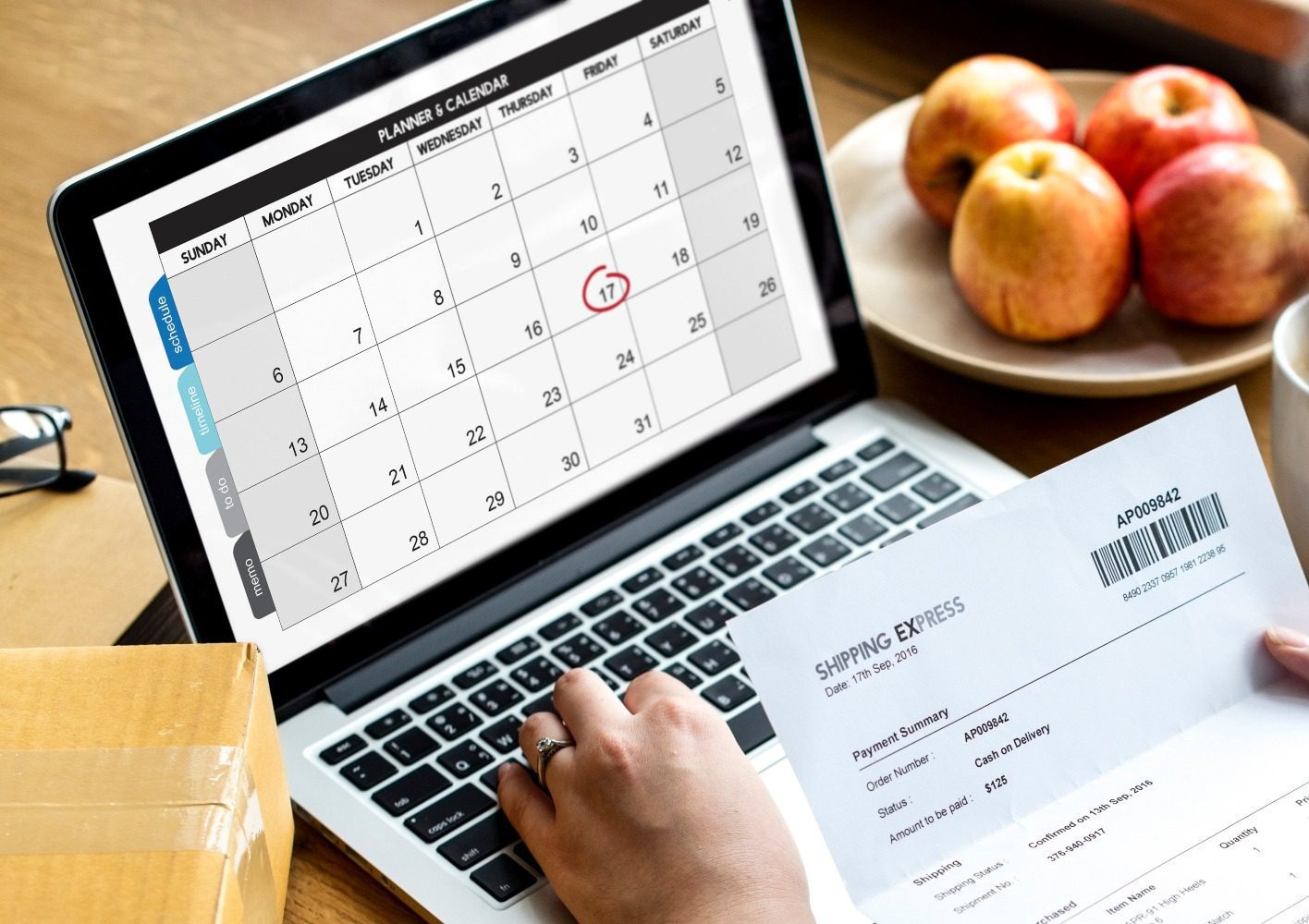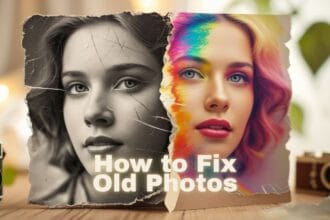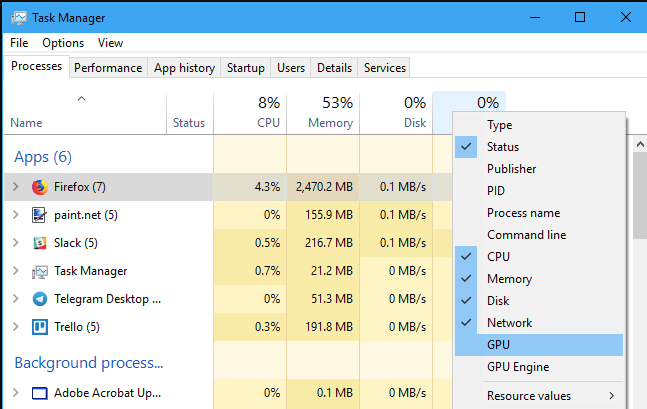The Windows operating system has evolved a lot with new intuitive features and self-maintenance functionalities yet we fail to relish uninterrupted computing. The device driver is the bridge to communicate between the devices and the operating system. If it goes corrupt, your device may not work or respond properly. In severe conditions, your device may run into a black screen or a non-bootable state.
There are manual methods to keep your drivers updated or you can take the help of external resources like the best driver updater software. Nvidia drivers are responsible for keeping your graphics up to date and offer you the right visuals for a better experience. If these drivers go corrupt you can follow manual methods to update Nvidia drivers and keep them running up and fine. If manual methods can’t help you fix the driver issue, you can update drivers with the best driver updater software. Let’s try the manual methods first!
Method 1: Install Windows Updates
Windows Updates is a Microsoft inbuilt utility to fetch all the latest updates, bug fixes, patches, and added features for the computer. This is an inbuilt functionality of the Windows operating system to update the system library and keep all the features intact.
Step 1. Press (Win + I) to get into system Settings.
Step 2. Scroll down and click on the Update & Security option.
Step 3. Click on the Check for Updates button to install the latest updates. It will update drivers and install the latest release from Microsoft to ensure swift functionality. If all the drivers are up to date, it will show a ‘You’re up to date’ message with a green tick.
Method 2: Download Drivers from the Website
Every device lists its latest and updated drivers on its website. You can always check and download the latest updated drivers from the manufacturer’s website.
Step 1. Press (Win + R) to open the Run command window.
Step 2. Type Dxdiag and hit the Enter key.
Step 3. On the System tab of the DirectX Diagnostic Tool window, you will find the system information. Take a note of your operating system and the version.
Step 4. Go to the Display tab and get the current display driver information before you update Nvidia drivers.
Step 5. Go to the Nvidia website and click on the Drivers tab in the top-right corner. Select the right product type and click on the Search button.
Step 6. Download the drives and execute the application. Follow the installation wizard and finish the installation. You can also take help from the Nvidia Updater page for step-by-step instructions.
Method 3: Use Device Manager
Device Manager is a Windows utility to look for faulty drivers and update drivers as and when needed. You can update Nvidia drivers from the Display Adapters section in Device Manager.
Step 1. Press (Win + R) to open the Run command window.
Step 2. Type devmgmt.msc and hit the Enter key to open the Device Manager window.
Step 3. Expand Display Adapters and select Nvidia Graphics Card.

Step 4. Right-click on it and click on the Update Driver option from the menu.
Step 5. If you have downloaded the driver from the website, select ‘Browse my computer for Drivers’ else select the ‘Search Automatically for Drivers’ option to install nvidia drivers from the Windows Updates Library.
Step 6. Restart the computer and check if it is working fine.
Method 4: Use Driver Updater Software for Windows
If you fail to update Nvidia drivers using the manual methods, it’s time to use one of the Best Driver Updater Software for Windows. It can automatically find and install the best compatible drivers of all the devices.
Smart Driver Care
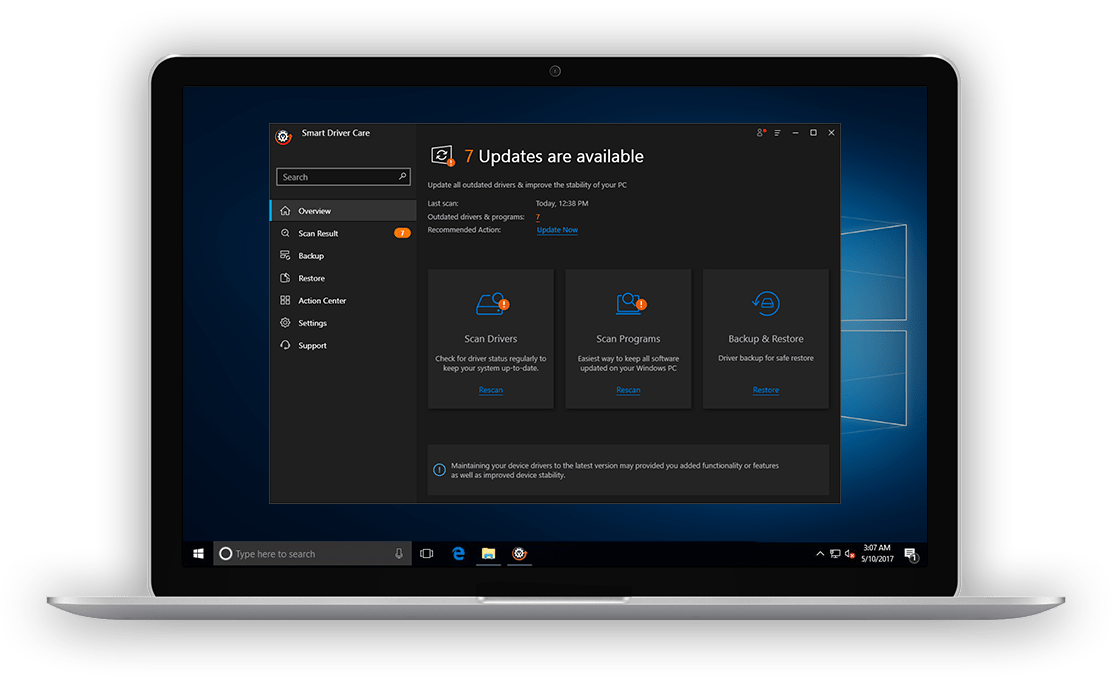
Smart Driver Care is an effective driver updater software that can update Nvidia drivers and all other drivers installed on your computer. It has a vast pool of updated drivers that keeps on updating itself on a regular basis. It automatically scans the entire computer for corrupt, faulty, or outdated device drivers and installs the new ones.
Smart Driver Care is compatible with Windows 10/8.1/8/7 (both 32-bit and 64-bit) versions. It takes a backup of currently installed device drivers before updating the new ones. If the new drivers are not compatible, Smart Driver Care can roll back to the previous version of drivers. Apart from updating device drivers, it also updates the software installed on the computer. Smart Driver Care helps you in enhancing the performance of your PC and offers uninterrupted gaming.
Summing Up
If you face problems with the display drivers, the appearance and visuals may go for a toss. Here comes the need to update Nvidia drivers and get your graphics back in shape. Manual methods to update drivers may or may not work for you but the automated method to update Nvidia drivers will always work for you. Make use of the best driver updater software and always keep your device drivers up to date for uninterrupted computing!