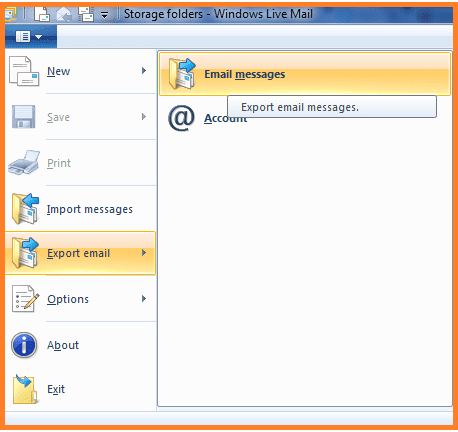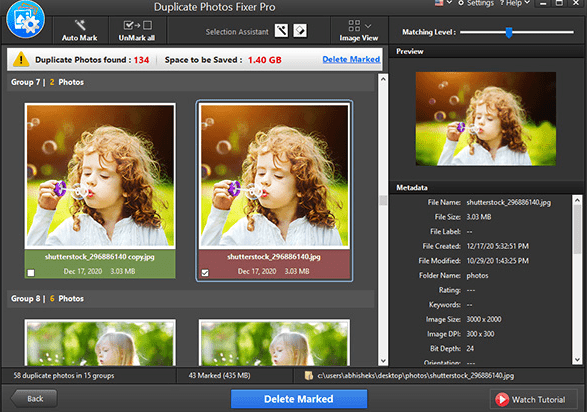Looking for the Macbook Pro 2012 SSD upgrade? Well, you own an old MacBook Pro or might have acquired a cheap refurbished one and you just love it. You do not want to change it or upgrade to a newer MacBook since you want to make the most for your money.
What if I tell you that It’s feasible with minimal effort and effort to upgrade your MacBook Pro to last for a longer time and make them more efficient than they were at the factory.
There are generally two issues that hold your notebook back in terms of speed. The first one is RAM and the other is the hard disk.
To overcome the issue with RAM, 8 GB will do great. Upgrading to 10 GB, 12 GB, or 16 GB would be awesome but working with 8 GB will help your laptop with better speed and avoid lagging.
The second bottleneck to overcome to enhance your machine’s speed is to change the hard disk. A conventional hard drive functions as a record player. When you transfer information from your HDD, your machine has to search for it. It searches the platters to get all the information and this takes time. With an SSD, however, it is not waiting around, because your data is stored in a form of a spreadsheet. The SSD is aware of where all information is immediately and there is no extra time wasted.
Therefore, one of the most effective enhancements to performance you can make for your MacBook Pro is to replace the original hard disk drive with an SSD.
Just to give you a ballpark idea of how much improvement will actually be made, how about we test your imagination. What if I tell you that this piece of article can be written on a 2012 MacBook pro using an 8 GB RAM and a 500 SSD drive. Two browsers, the notorious chrome, and the good ol’ firefox are open simultaneously for research and analysis. The images are edited using adobe photoshop, and finally uploading the final work to the online servers without any lag or any other issue per se.
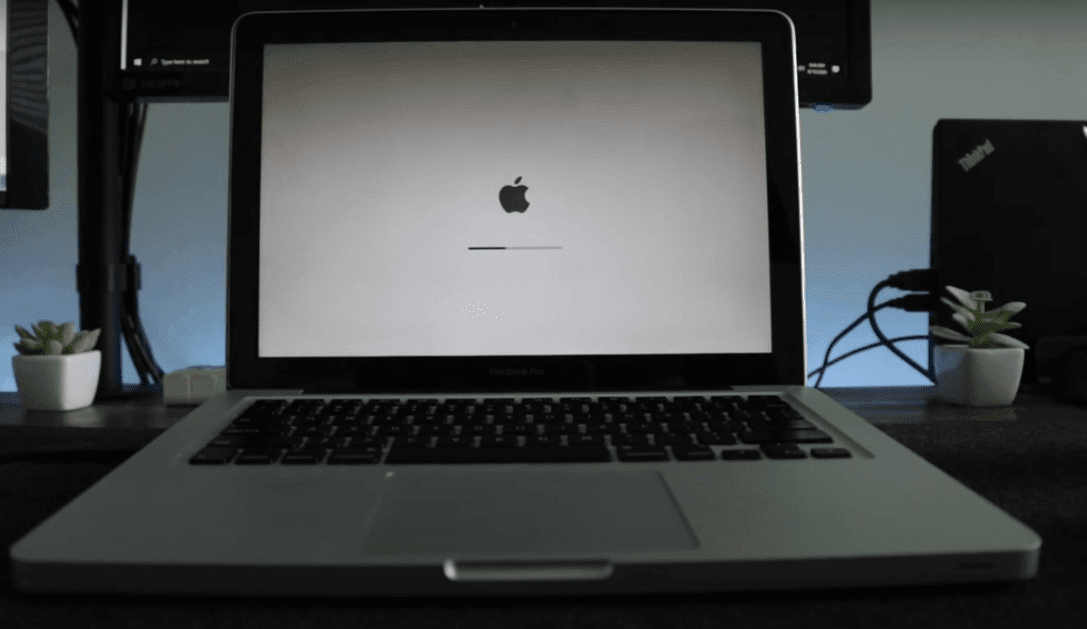
Tools Required
To make this upgrade, you’ll require the following items:
- It’s a 2.5-inch SATA SSD, a 480 GB Kingston is good
- USB Dock
- Screw Drivers
- PH-000 to open the machine
- T6 Torx screwdriver to dismantle the hard drive
Once you’ve got the equipment and hardware you require, you’re able to begin the upgrade.
5 Easy Steps to Do Macbook Pro 2012 SSD Upgrade
Step1: Creating a Backup
The very first thing to do while making an upgrade is to have a backup. Before beginning upgrading your MacBook Pro, you must create a backup so that you may not lose any important data during the process. You can use the apple time machine. It’s easy to use and creating the backup. Recovering data from these machines is quite easy and less time-consuming. You can also restore all the data along with the macOS you were previously using.
Step 2: Formatting the SSD Drive
First off, connect your SSD drive to the MacBook Pro by using a USB dock and follow the steps below:
- Click on the “utilities” folder and open the Disk utility.
- Select the SSD icon, and click the “erase” option. Make sure that the format is APFS for Mojave and higher macOS versions.
- Now Restart your MBP while holding the Command Key.
- This will take you to the Recovery Disk.
- Here you will select the “Reinstall macOS x. Click the SSD drive as your destination.
- Once done, you will be asked to restore the files from your old drive. Select your old hard drive as the source. The restoration will take some time and once done, you will have had all the files copied from your old hard disk to the new SSD.
Now the next step is to replace the old drive with a new SSD and to do this just shut down your Macbook pro.
Step 3: Removing the Macbook Pro’s Bottom Case
After switching off the notebook, the next step is to remove your machine’s bottom case. We will do this using the PH000 screwdriver. You may see a total of 10 screws and the screws that are close to the hinge are longer than the others. So, they will only be able to fit those specific holes.
To avoid any confusion, you can place the screws on a non-skid mat and placing the screws in the same location that they were unscrewed from. This will help to easily put the screws back into place without any confusion. The same method is followed by many laptop repair technicians.
Step 4: Removing the Hard Drive for Macbook Pro 2012 SSD Upgrade
The next step is locating the hard drive. Once you remove the back case, you will see that the hard drive is located in the lower left-hand corner.

You will see two screws around a plastic case. This case is used to hold the hard drive in its place. Unscrew it and very carefully remove the hard drive from its place. Detach the SATA cable very carefully and gently. You will see 4 Torx screws on the hard drive that holds it in place, simply remove those screws using the Torx screwdriver. Screw them back on your SSD drive that you are going to replace the hard disk with.
Step 5: Installing the SSD
Once done with the hard disk, it is time to put the SSD in its place which was the plan all along. Make sure that you have attached the Torx screws you removed from the hard drive to the SSD. Now attach the SATA cable very carefully to the SSD and place it back into the MacBook Pro in the same way the old hard disk was placed.
Put back the plastic bracket that you removed earlier so that the SSD remains secured to the machine. Just make sure that the SATA cable is attached properly to the SSD and once done, you can put back the back case and tighten it with the screws.
Now, switch on your MacBook Pro2012 and see if your SSD upgrade was a success. If everything is working as it should and much faster than before of course, then that’s it! You can congratulate yourself on a good job done and get back to your normal life using your favorite MacBook pro. Another advantage you will have with your SSD over the old hard drive is that it makes less to no noise when you are working with data-intensive work.
MacBook Pro 2012 SSD Upgrade: What’s More?
After doing Macbook Pro 2012 SSD upgrade, If you want to make your MacBook Pro go faster, I would recommend you upgrade your RAM as well.