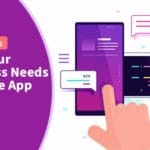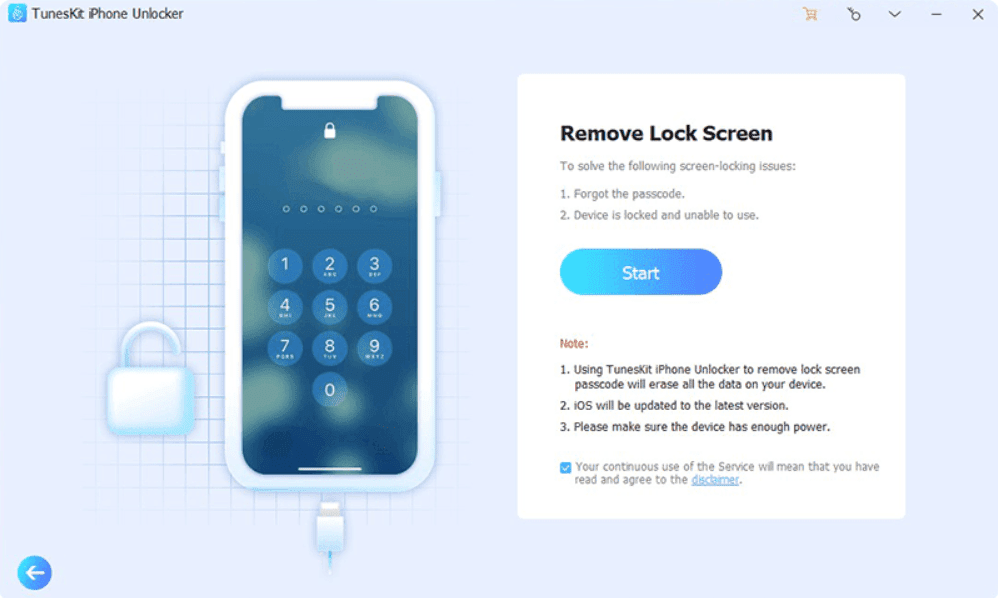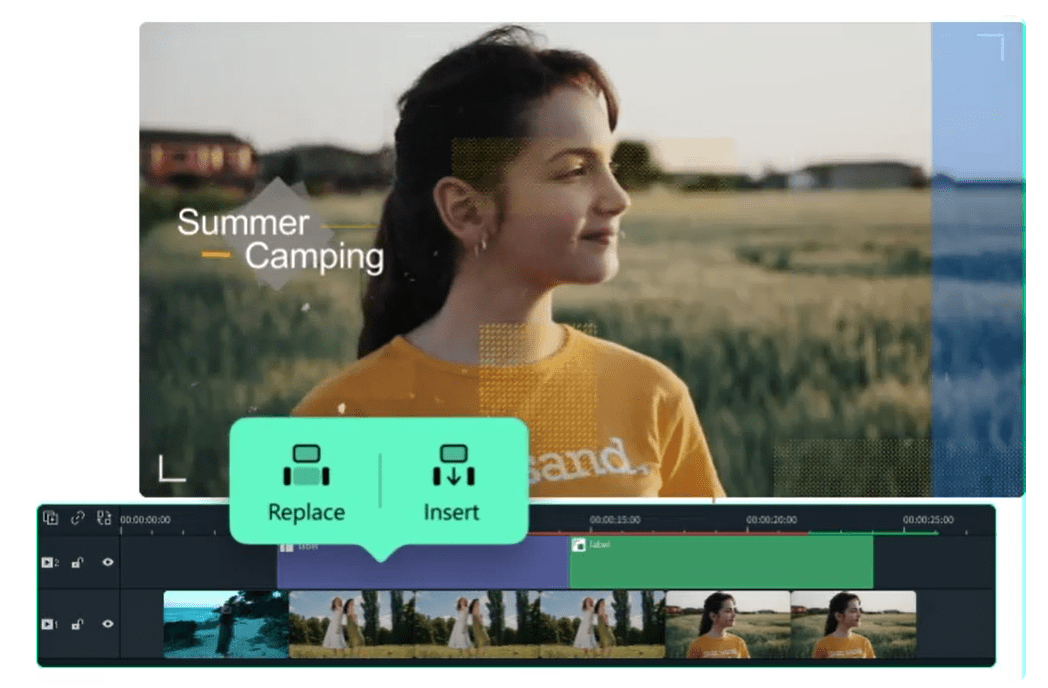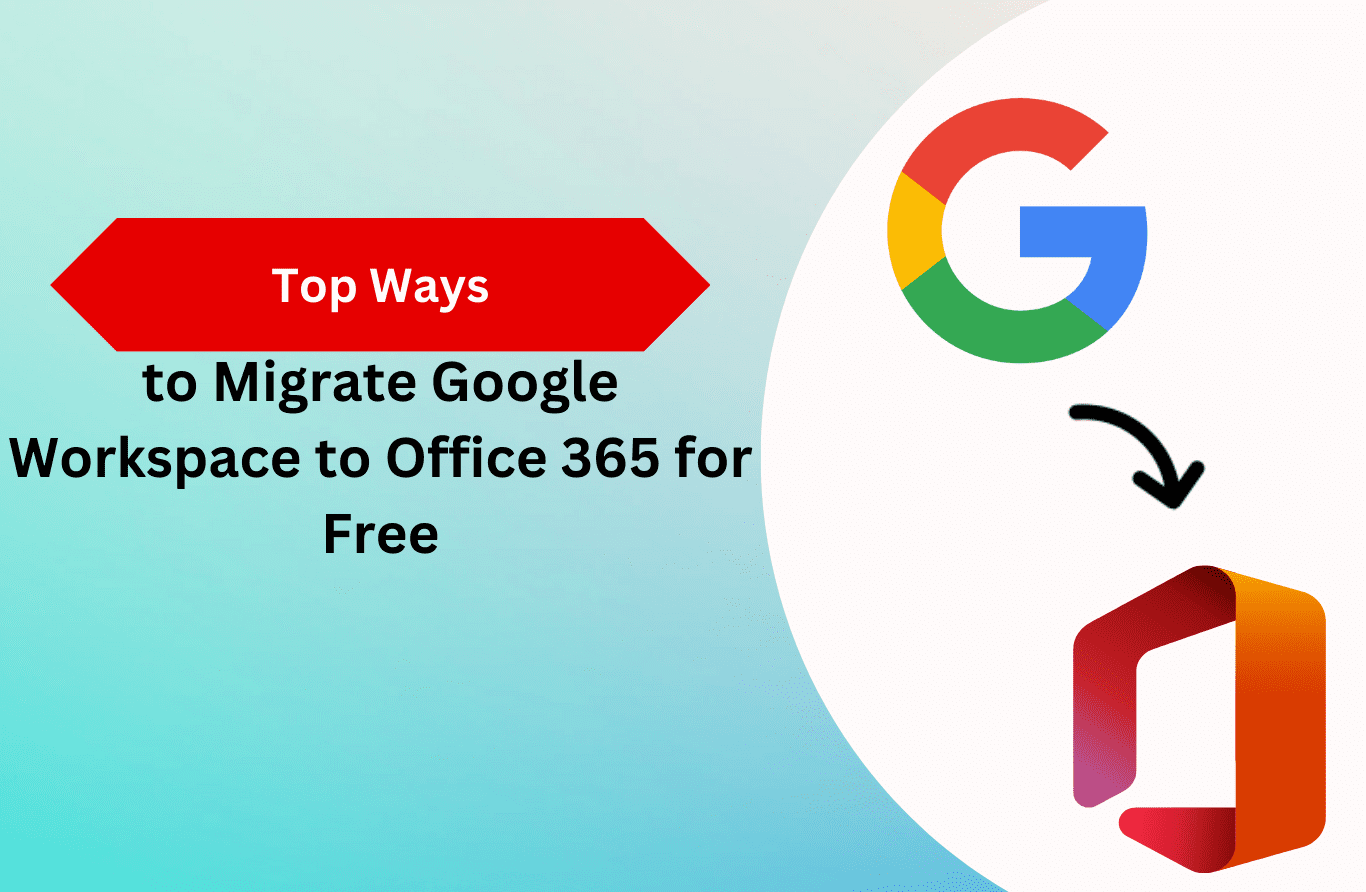
Office 365 and G Suite both offer a wide variety of subscription plans. Also, both suites are highly popular and widely used. However, with the increased Microsoft products and services market, users tend to migrate from Google Workspace to Office 365. The write-up below clarifies the need and suitable solutions for migration. You can opt to do it manually or use the Google Workspace Backup Tool to streamline the process.
Why Transfer G Suite to Office 365?
With recent advancements, it is clear that Office 365 is a better option for growing organizations. Therefore, users migrate from Google Workspace to Office 365. Some other reasons are as follows:
- Office 365 offers tools users are familiar with, like Word, Excel, Outlook, etc.
- Also, it is flexible, scalable, secure, cost-effective, and user-friendly.
- Office 365 provides cloud service, better customer support, and extra storage too.
- Moreover, it allows for efficient collaboration between different organizations.
Methods for Google Workspace to Microsoft 365 Migration
It is essential to use the right tools and methods for a seamless migration without disruptions. Nowadays, various best Google Workspace Backup solutions are available. Here, we will understand manual methods and a professional tool to transfer Google Workspace to Office 365. The complete process is discussed in detail below. Explore to find the right method as per your choice.
Method 1: Moving from G Suite to Office 365 With Microsoft Exchange Admin Center
The EAC console by Microsoft allows you to move your mailboxes between different email clients. Follow the steps below:
- Verify your domain and create a subdomain to route it to Office 365.
- Next, Add users to Microsoft Office 365, create a CSV file, and assign their licenses.
Once these prerequisites are completed, go through these steps:
- Open Exchange Admin Center, go to Migration > Add Migration Batch.
- The migration batch window opens. Enter a unique batch name and add Migration to Exchange Online as the path. Click Next.
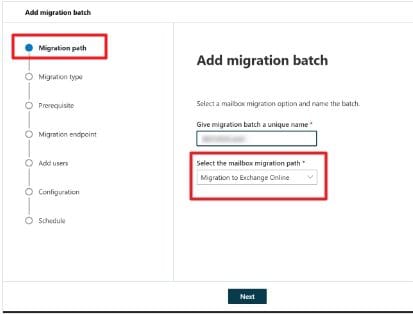
- After that, select Google Workspace(Gmail)migration in the type column and select Next.
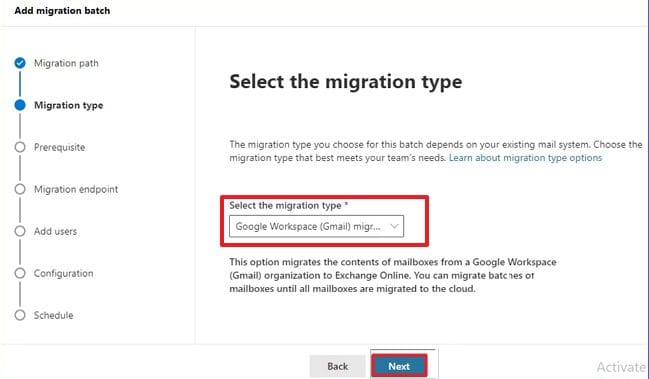
- Afterward, from Prerequisites, expand and select Manually Configure your Google Workspace for migration.
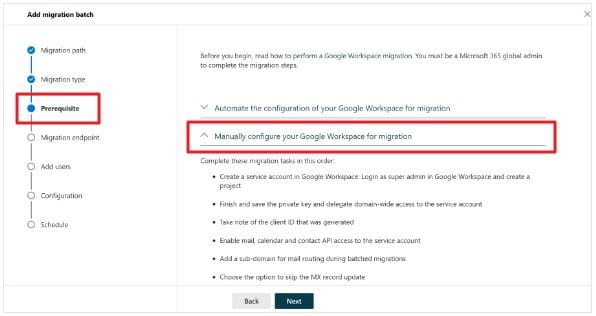
- Then, ensure to configure the following:
- Create a Google Service Account
- Enable API Usage for your project
- Grant access to your Google tenants for the service account.
Click Next.
- Subsequently, set the migration endpoint and click Next. The add user mailboxes page opens, import the earlier created user’s CSV file, and click Next.
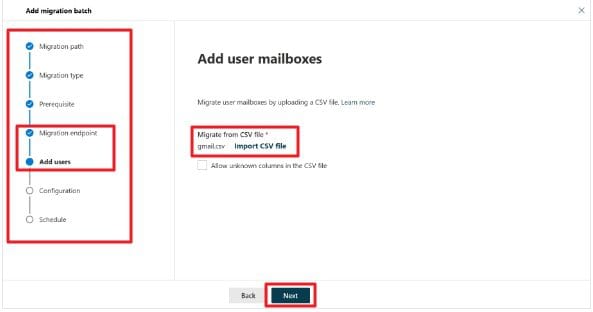
- Now, select the target delivery domain from the list and verify other configurations. Select Next.
- At last, schedule batch migration and click Save > Done.
- When the sync process completes:
Navigate to Migration > select Batch > Complete Migration Batch > Confirm to complete the process.
Manual methods end here. Though these are cost-free, it has some shortcomings, such as:
- Migration of contacts and calendars is tedious and takes a lot of time.
- There is a high possibility of human error, which may result in data loss.
- Also, problems with file size and storage continue to exist.
Professional Tool to Migrate Google Workspace to Office 365
The Google Workspace Backup Tool is a prominent solution to migrate or backup your Google Workspace items easily. It is secure, reliable, and user-friendly. Even if you are a novice user, you can easily migrate your G Suite mailboxes and other items worry-free. Some other specific features of this tool that make it advantageous are:
- Backup emails, contacts, calendars, and more in multiple file formats and to email clients.
- Allows to export Google Workspace email to PST and other formats without restrictions.
- It is highly compatible with all system versions, including the latest Windows 11.
Steps to Migrate G Suite to Office 365
- Download and install the tool on your system. Run it as an administrator.
- Next, click Continue from the Backup Google Workspace All Services.
- Further, enter your G Suite credentials, select Get User’s Mailbox, and click Login.
- Now, select the user IDs from which you want to migrate data and click Next.
- Furthermore, select Email Client > Next. Choose Office 365, enter your email ID, select mailbox settings, and click Login.
- After a successful login, apply additional filters (if needed), and click Next.
- At last, hit Start Migration to complete the process.
Conclusion
Overall, we discussed different reasons to migrate Google Workspace to Office 365. There are different manual ways to migrate. However, it will be time-consuming, complex, and lengthy. Also, you may require technical assistance. Therefore, opt for an automated tool to export the workspace more efficiently.