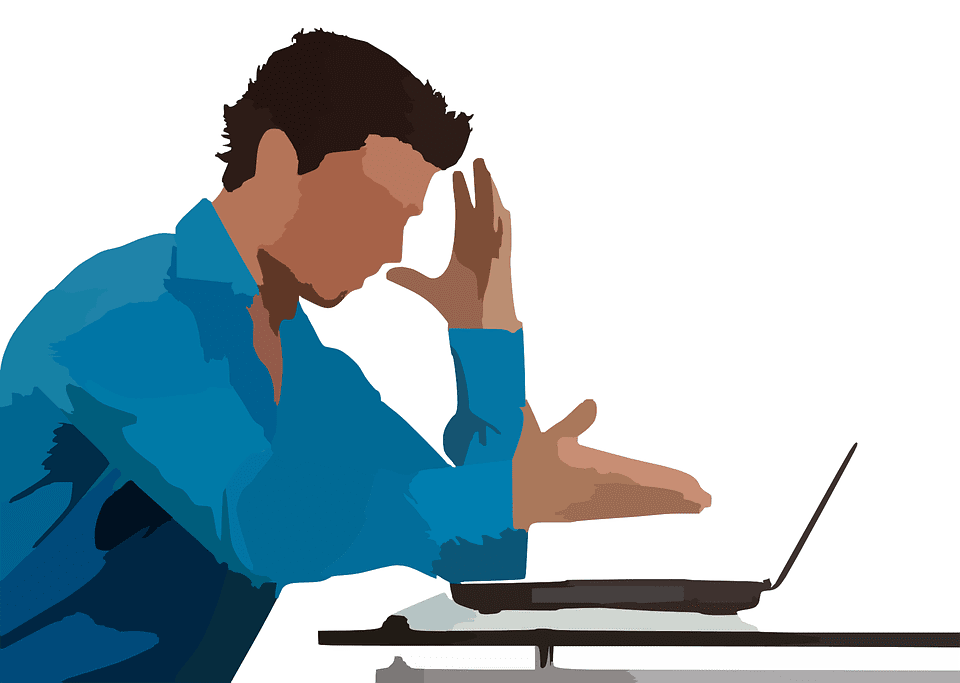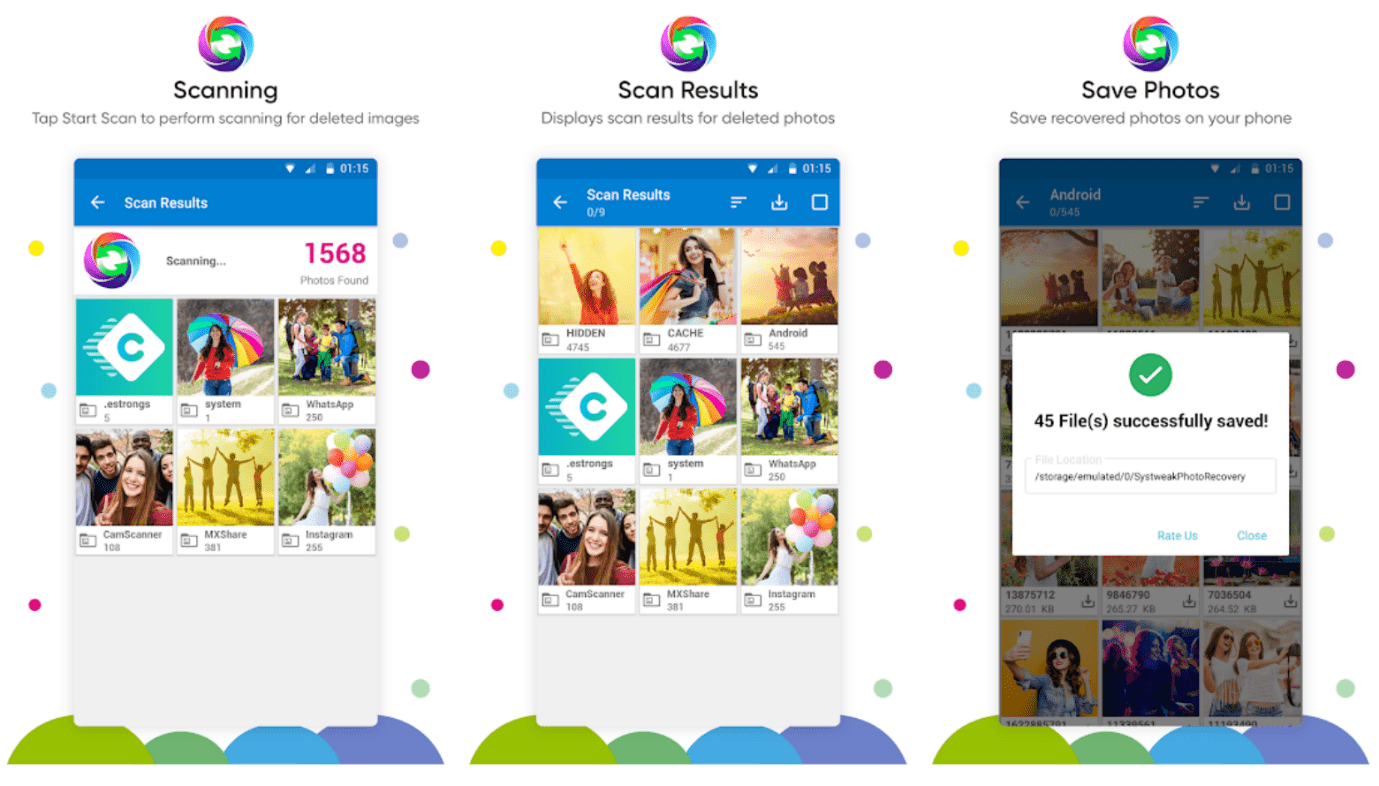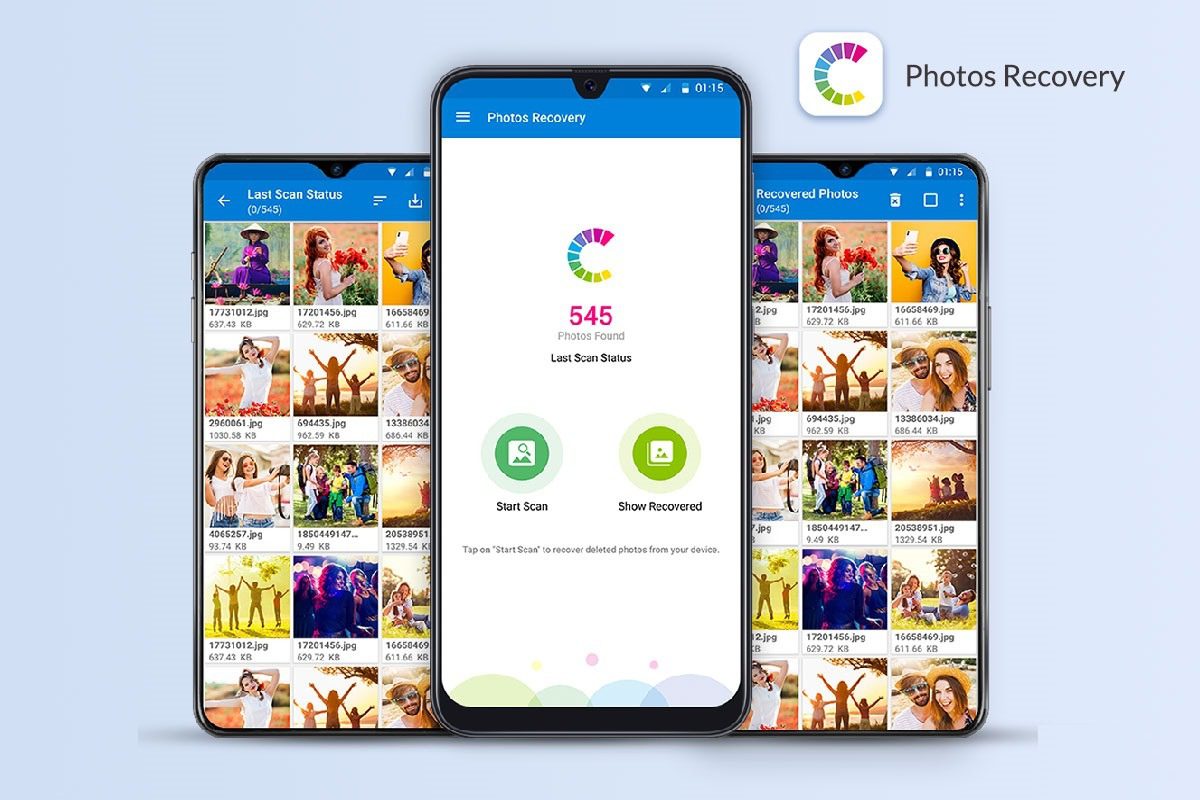Are you tired of squinting at your Android screen while trying to show something to your friends or colleagues? Well, fret no more! In this step-by-step guide, we will show you how to cast your Android screen to Windows 7 without the need for any app. That’s right, no additional software is required!
Whether you want to share a presentation, demonstrate a new app, or simply enjoy your favorite mobile games on a bigger screen, this guide will walk you through the process effortlessly.
We will cover everything from enabling USB debugging on your Android device to setting up the necessary drivers on your Windows 7 computer. So, grab your Android device and get ready to unlock a whole new level of convenience and productivity with this hassle-free casting solution.
Let’s dive right in!

Photo by Sebastian Bednarek on Unsplash
What is Android screen casting?
Android screen casting is a feature that allows you to mirror your Android device’s screen onto another device, such as a computer, TV, or projector. By casting your Android screen to Windows 7, you can enjoy a larger display and share your device’s content with others seamlessly. Whether you’re giving a presentation, showcasing a new app, or simply want to enjoy your favorite mobile games on a bigger screen, Android screen casting provides a convenient and effective solution.
To cast your Android screen to Windows 7, you don’t need any additional apps. This guide will walk you through the step-by-step process of setting up screen mirroring between your Android device and Windows 7 computer, without the need for any third-party software. With just a few simple steps, you’ll be able to cast your Android screen effortlessly and enjoy a whole new level of convenience and productivity.
Benefits of casting your Android screen to Windows 7
There are several benefits to casting your Android screen on Windows 7. First and foremost, it allows you to enjoy a larger display, making it easier to showcase presentations, videos, or any other content on your Android device. This is especially useful in professional settings, where you may need to share your screen with colleagues or clients.
Additionally, casting your Android screen to Windows 7 enables you to take advantage of the full power and functionality of your computer. You can use your keyboard and mouse to control your Android device, making it easier to navigate and interact with apps, websites, and other content. This can be particularly helpful when demonstrating a new app or showcasing specific features.
Another benefit of screencasting is the ability to record your Android screen directly on your Windows 7 computer. This is useful for creating tutorials, capturing gameplay footage, or documenting any other activity on your Android device. By casting your screen, you can easily record high-quality videos without the need for additional recording software.
Compatibility Requirements for Screencasting
Before we dive into the step-by-step process of casting your Android screen to Windows 7, let’s take a moment to ensure that your devices meet the necessary compatibility requirements.
To successfully cast your Android screen to Windows 7, you will need the following:
- An Android device running Android 5.0 or later.
A Windows 7 computer with a compatible wireless network adapter.
Both devices are connected to the same Wi-Fi network.
It’s important to note that not all Android devices support screen casting natively. While most newer devices have this feature built-in, some older models may not. To check if your Android device supports screen casting, go to the Display settings on your device and look for a “Cast” or “Screen Mirroring” option. If you don’t see this option, it’s likely that your device does not support native screen casting. However, don’t worry! We will also explore alternative methods for screencasting on Windows 7 without any app later in this guide.
Now that we’ve covered the basics, let’s proceed with the step-by-step process of casting your Android screen to Windows 7 without any app.
Step 1: Connecting your Android device and Windows 7 computer
The first step in casting your Android screen to Windows 7 is to establish a connection between your Android device and your computer. To do this, follow these steps:
- Ensure that both your Android device and Windows 7 computer are connected to the same Wi-Fi network.
On your Android device, swipe down from the top of the screen to open the notification panel.
Look for the “Cast” or “Screen Mirroring” option and tap on it. If you don’t see this option, your device may not support native screen casting.
A list of available devices will appear. Select your Windows 7 computer from the list.
Your Android device will attempt to establish a connection with your computer. Once connected, your Android screen will be mirrored on your Windows 7 computer.
It’s important to note that the steps to enable screen mirroring may vary slightly depending on your Android device’s manufacturer and software version. If you’re having trouble finding the screen mirroring option, refer to your device’s user manual or perform a quick internet search for specific instructions.
Step 2: Enabling screen mirroring on your Android device
Once you’ve established a connection between your Android device and your Windows 7 computer, it’s time to enable screen mirroring on your Android device. This will ensure that your device’s screen is displayed on your computer.
To enable screen mirroring on your Android device, follow these steps:
- Open the Settings app on your Android device.
Scroll down and tap on the “Device” or “Display” option.
Look for the “Cast” or “Screen Mirroring” option and tap on it.
Make sure that the screen mirroring option is toggled on.
Your Android device is now ready to mirror its screen to your Windows 7 computer.
Step 3: Setting up screen mirroring on your Windows 7 computer
With screen mirroring enabled on your Android device, it’s now time to set up screen mirroring on your Windows 7 computer. This will allow your computer to receive and display the mirrored screen from your Android device.
To set up screen mirroring on your Windows 7 computer, follow these steps:
- On your Windows 7 computer, click on the Start button and select “Devices and Printers” from the menu.
In the Devices and Printers window, click on “Add a device” at the top.
Your computer will start searching for available devices. Wait until your Android device is detected.
Once your Android device appears in the list, click on it and select “Next” to begin the pairing process.
Follow the on-screen instructions to complete the pairing process.
Once the pairing is successful, your Android device’s screen will be mirrored on your Windows 7 computer.
Step 4: Troubleshooting common issues
While casting your Android screen to Windows 7 is generally a straightforward process, you may encounter some common issues along the way. Here are a few troubleshooting tips to help you resolve any problems you may encounter:
- Make sure that both your Android device and Windows 7 computer are connected to the same Wi-Fi network.
Restart both devices and try the screen mirroring process again.
Update the software on both your Android device and Windows 7 computer to the latest versions.
Disable any VPN or firewall settings that may be blocking the screen mirroring connection.
If you’re still experiencing issues, refer to the user manuals or support documentation for your Android device and Windows 7 computer.
Alternative methods for screencasting on Windows 7 without any app
If your Android device does not support native screen casting or if you’re unable to establish a connection between your Android device and Windows 7 computer, don’t worry! There are alternative methods available for screencasting on Windows 7 without any app.
One popular alternative is to use a third-party screen casting software, such as Reflector or AirServer, on your Windows 7 computer. These software solutions allow you to mirror your Android screen to your computer using a wireless connection. Simply install the software on your computer, connect your Android device to the same Wi-Fi network, and follow the on-screen instructions to establish a connection.
Another option is to use a physical connection, such as an HDMI cable or a USB cable, to connect your Android device to your Windows 7 computer. This method requires the use of additional hardware, but it can provide a stable and reliable connection for screen casting.
Conclusion
Casting your Android screen to Windows 7 without any app is a convenient and effective way to enjoy a larger display, share your device’s content, and enhance your productivity. By following the step-by-step guide outlined in this article, you can easily set up screen mirroring between your Android device and Windows 7 computer, without the need for any additional software. Whether you’re giving a presentation, demonstrating a new app, or simply enjoying your favorite mobile games on a bigger screen, screencasting opens up a whole new world of possibilities. So, grab your Android device and start casting today!