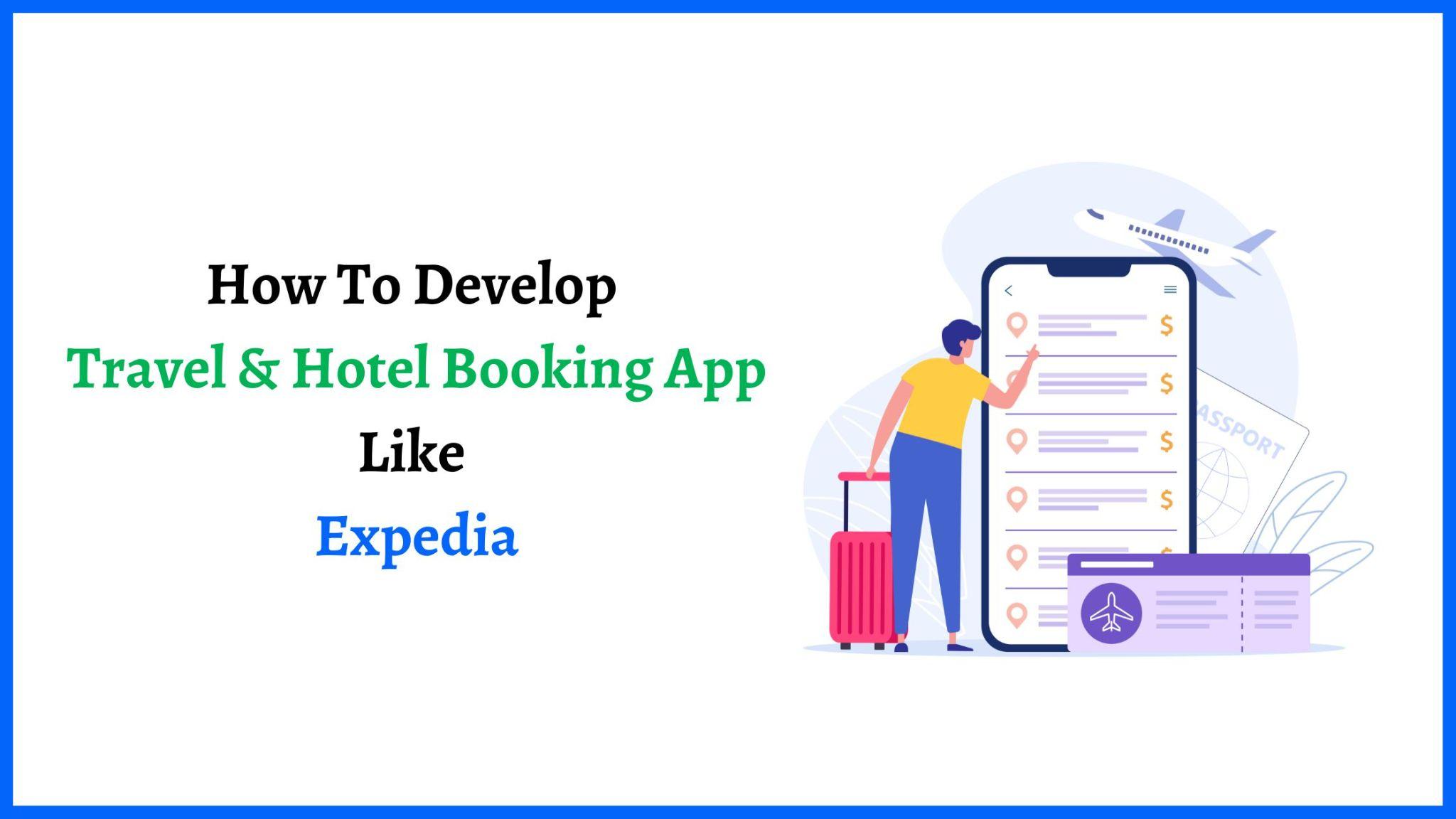PDF is a widely used file format for documents. You have likely seen most, if not all, of your documents saved in this format. The thing with this format is that you need a PDF reader in order to open a PDF file. If you are sending a PDF file to someone they do not have a PDF reader, it is a good idea to convert your PDF to a more common format like JPG.
JPG is a photo format that is accessible on pretty much any platform. If you convert your PDF to JPG and send it to someone, the recipient will likely not need to download any software to open your file. They should be able to view your PDF document in the JPG format in any of the image viewer apps on their devices.
There are several ways to convert PDF to JPG on Windows 10. Here we cover some of those ways for you to convert your documents to images for free.
How to Convert PDF to JPG on Windows 10 offline
Windows 10 brings with it a ton of features to help you work with your files. To convert PDF to JPG offline in Windows 10, you have several tools available to help you do this task. The following are some of the ways you can turn your PDF documents into JPG images.
1. SwifDoo PDF
If you are searching for the best PDF converter for Windows 10, SwifDoo PDF is a nice choice for you. This software supports various input and output formats such as docx, BMP, pptx, and so on, so you can convert or create a PDF from 10+ files with one simple click. When it comes to converting files, you may worry about losing the original quality and format. This freeware can assist you in avoiding the problem, as it will not change the quality, image, and formatting after conversion.
Just get the free PDF converter on your PC and start your conversion now.
Step 1. Launch SwifDoo PDF, then click “Open” to choose the PDF document. Or you can directly click “Open Files…” to import the PDF that you want to convert.

Step 2. Once the PDF file is imported successfully, click the “Convert” button at the top of the interface and choose what you want to save.
Step 3. After that, select the pages you want to convert flexibly according to your needs.

When the converting process finishes, you can customize the file name and file path to save it.
Tip
If you are a one-time user and don’t want to install third-party software, SwifDoo PDF also offers you an online PDF to JPG converter to help you convert PDF files to JPG in seconds.
2. Adobe Acrobat DC
If you play around with PDF files frequently, you have likely installed Adobe Acrobat DC on your Windows PC. In addition to letting you view your PDF files, this tool actually helps you export your PDF files to the JPG format. This allows you to save any of your PDF files, even the ones containing several pages, to the widely recognized JPG format.
Of course, the tool does not come for free and you will need to pay for it at one point. However, you can use the free trial for as long as it lasts and get all your PDFs converted to JPG at once.

Step 1. Find your PDF on your computer, right-click on your PDF, and select “Open with” followed by “Adobe Acrobat Reader DC”.
Step 2. Click the “View > Tools > Export PDF > Open” in the top menu bar. Then, select “Image” from the “Convert To” dropdown menu, choose the “JPEG” option, and select the quality for your output file.
Step 3. When you have specified the conversion options, click “Export to JPEG” to start converting your PDF file to JPG. You will then see a dialog box allowing you to save your converted file in your chosen location.
Step 4. Use File Explorer to navigate to the folder where you saved your exported file. You can double-click this file to access your PDF in JPG format.
3. Adobe Photoshop
Those of you who use Adobe Photoshop to edit images can actually use this program to convert PDF to JPG as well. Photoshop supports several file formats including both PDF and JPG. You simply need to load your source file into the program and then export the file to your chosen image format. You can even edit your source file before it is exported in your selected file format.
Step 1. Open your PDF with Photoshop. Right-clicking your PDF in File Explorer, clicking “Open with”, and selecting “Adobe Photoshop”.
Step 2. Once your PDF shows up in the app, click “File” > “Save As”. This lets you save your file in various file formats including JPG.

Step 3. On the following screen, choose “JPEG” from the “Format” dropdown menu, tick any other options as you see fit, choose the folder to save your file in, and click “Save” at the bottom.
Step 4. Access the Converted File
Once your file is converted, open the output folder and double-click the newly created JPG file. This is the exact replica of your original PDF file.
4. Icecream PDF Converter
If you are looking for a feature-rich program to help you convert your PDF files, Icecream PDF Converter is a great option. Not only does this tool let you convert PDF to JPG but it lets you convert your other files to PDF as well. The tool comes loaded with many useful options to let you do more with your existing PDF documents.
While there are limitations as to what you can do in the free version, the option to convert PDF to JPG should work just fine and you can use it to get all your documents converted to a photo format.
Step 1. Open the app and click “From PDF”. Then click the “Add PDF File” option to add your PDF file to the app for conversion. You can drag and drop your file onto the app interface as well to import it into the app.
Step 2. Click the option under “To” and select “jpg”. This ensures that your PDF file is converted to the JPG format and not any other format.
Step 3. Lastly, click “Convert” to begin converting your PDF file to JPG. This should not take too long and your resulting file should be available in the output directory.

How to Convert PDF to JPG Windows 10 Online
If you are only looking to convert one or a handful of PDF files to JPG, you probably do not want to install software to do that. Luckily, there are online tools you can use to perform your conversion. It is one of the web-based options that lets you convert your PDF documents to various formats, including JPG.
Key Features:
- No installation or registration required
- Neat and simple user interface
- Allow converting PDF to Word, Excel, PPT, or vice versa
- Compatible with all platforms
Step 1. Move to online PDF to JPG converter, then click “Choose File” to upload your target PDF file. Or you can directly drag and drop it here.

Step 2. Next, click on the “to JPG” icon.

Step 3. Wait while the site converts your PDF to JPG. When it is done, click “Download” to save the converted file to your computer.
The Bottom Line
There are many reasons you would want to convert your PDF files to JPG. As long as you use a Windows 10-based computer, there are various ways for you to perform this conversion on your computer. You can use either installable apps or web-based tools to convert your PDF documents to JPG photos.



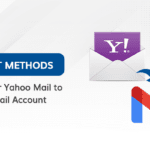


![Import PST to Zoho Account Directly [Best Approach!]](https://techbii.com/wp-content/uploads/2025/02/https-lh7-rt-googleusercontent-com-docsz-ad_4nxd-330x220.png)