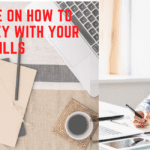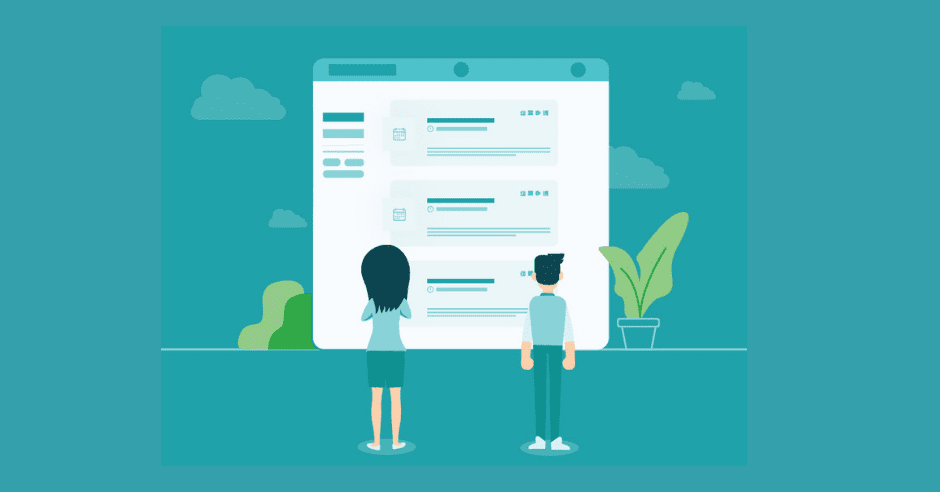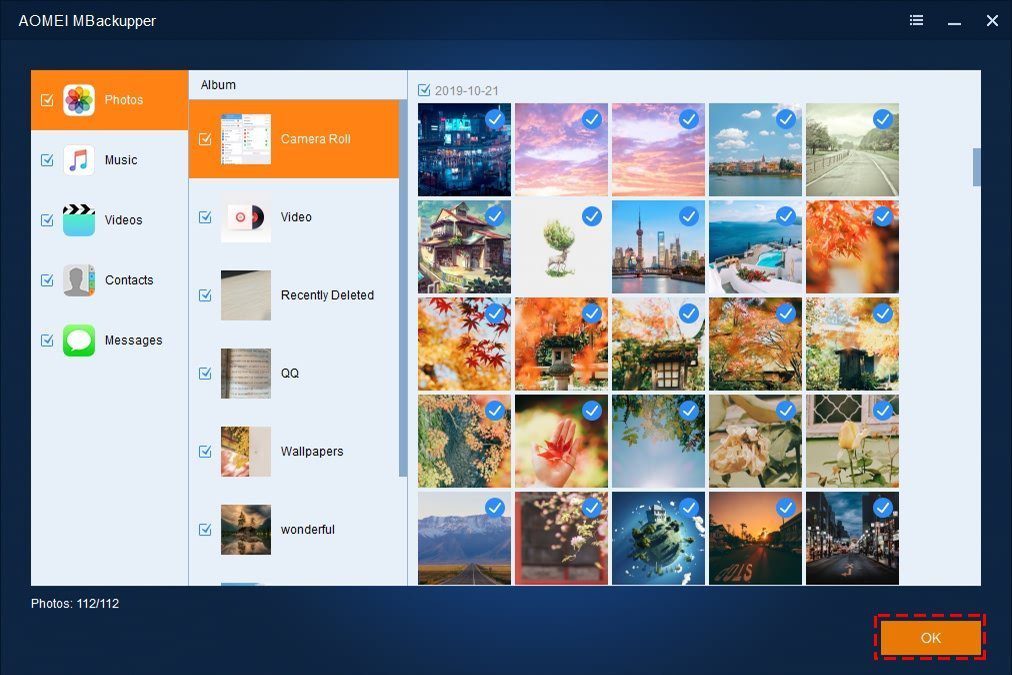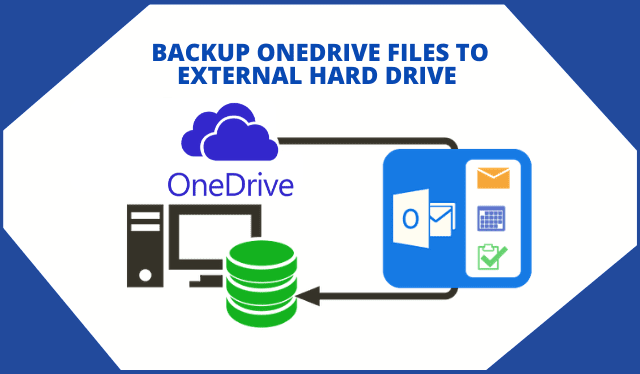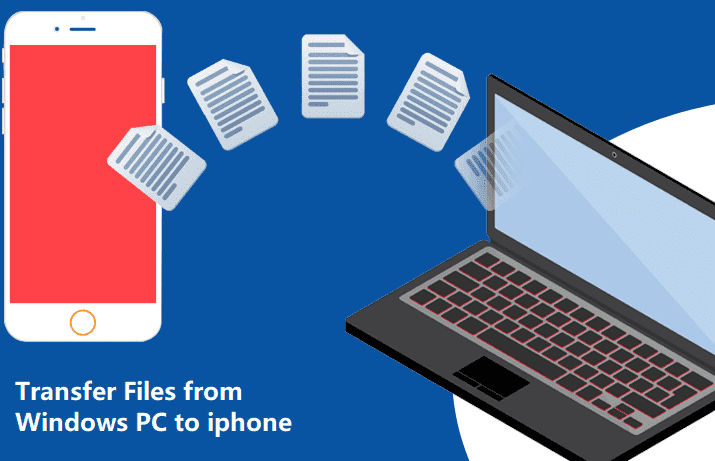
Transferring a file between two iOS devices is way easier than transferring from two cross-platform devices. Data transfer between a Mac and an iPhone will be smooth and speedy compared to Windows and iPhone. Within the Apple environment, you only need to use Airdrop to transfer files.
Where do things go wrong? Not particularly, but when it comes to transferring files from Windows PC to iPhone, the task becomes more tedious and complicated. And it gets even worse when you do not have the liberty to use iTunes.
It would be best to spend as much time as you spend on product development on your SaaS SEO strategy. And if you don’t know how to do that by yourself you can hire marketing agencies that provide SEO services for SaaS companies.
Transfer Files from Windows PC
File transfer using iTunes is also slow and difficult to use. Therefore, you might be interested in knowing what are other methods to crack this issue down. There are several ways and several third-party apps which would help you transfer files from PC to iPhone without iTunes.
In this article, we have listed out top five ways that will help you transfer files from cross-platform devices. However, with each solution comes advantages and disadvantages too. So, without spending more time, let’s dive straight into the possibilities.
Solution 1: EaseUs MobiMover – free iOS Data Transfer Tool

EaseUs MobiMover is a third-party application that is primarily developed to assist users with the data transfer process between iOS (mobile phone) and computers. Hence, it is considered as the best trending software used in transferring data from Windows PC to iPhone without iTunes.
Key features of EaseUs MobiMover
- Ensure 100% file/data security
- 30 days money-back guarantee
- High data transfer speed
Here is a step by step tutorial on how to transfer files from PC to iPhone using EaseUs MobiMover:
Step 1: Download and install EaseUs MobiMover on your device
Step 2: Launch the application and connect your iPhone with the PC using a USB cable
Step 3: Start EaseUs MobiMover
Step 4: Select the file that you want to transfer from PC to iPhone
Step 5: Press “Add Item” to transfer file from Windows PC to iPhone
Solution 2: Email

This is one of the oldest and simplest ways to transfer files from Windows PC to iPhone without using iTunes. However, when you use email as a platform, you will be surrounded by some limitations regarding the size of the file. For example, attaching a file of more than 25 MB is not allowed while using Gmail.
So, what are the key advantages of using email for data transfer? When you use email, you do not have to worry about security as email is one of the safest tools to transfer data. Secondly, the data can be accessed from any device that can simply perform simple email operations.
However, as mentioned earlier, the attachment limit is where email is not preferred most of the time when the file is too big. Besides, you need to download one file at a time, and that could be a very time consuming task.
Solution 3: WhatsApp
If you use WhatsApp on your iPhone, then this could be one of the easiest tricks you can perform to transfer data from Windows to iPhone. Ever heard of WhatsApp Web? All you need to do is simply open WhatsApp on your PC using the WhatsApp Web feature. Now, the file you transfer using WhatsApp Web will be kept in your iPhone.
For example, if you want to transfer a photo from your Windows PC to your iPhone, simply drag the file onto the WhatsApp Web. After that, you can download that file on your iPhone just like downloading photos from any contact in WhatsApp.
You can try sharing a file to your friends’ contact number using WhatsApp or create a group with only one member, that is you. The best highlight of WhatsApp is that in no time, your file gets transferred and downloaded as well depending upon the internet speed.
Note: WhatsApp has only one drawback as when you share an image, the quality of an image will be compromised.
Solution 4: SnapDrop

The platform is very much identical to Airdrop. However, you would require an internet connection to use its service. Just like BitTorrent, SnapDrop utilises a network that is driven by peer-to-peer connections.
The function with which the platform operates provides top-level security while transferring the data from Windows PC to iPhone. There is no in-between system to intervene in the transfer process. Your data will be transferred from PC to iPhone directly.
Follow the steps mentioned below to use SnapDrop for file transfer:
- Open the site on both devices.
- Then, transfer file from Windows PC to iPhone
- Make sure that you have good internet connectivity since the data transfer rate is dependent on the speed of the internet
There are quiet features SnapDrop has, first of all, you will not require third-party software to transfer files. Another thing is that it is available for cross-platform and it also offers peer-to-peer connectivity for immediate data transfer.
Solution 5: SHAREit

SHAREit is probably the most used app to transfer data without limit. It helps users transfer data between phones, Windows PC/Mac, tablets. There is no size limit for the file to transfer, however, the operation depends on the speed of the internet connection and iPhone storage space.
Please note that you need to have a SHAREit app on both devices performing the transfer process. Now, follow the simple steps mentioned below to take data from PC to iPhone without iTunes.
Step 1: Download and Install SHAREit from the SHAREit website on your PC and iPhone
Step 2: Now, select the file that you want to transfer.
Step 3: Next up, drag the selected file onto the SHAREit window.
Step 4: This would send a receiving message in your iPhone’s SHAREit app
Step 5: Finally, your file will be transferred from PC to iPhone
Using the SHAREit app, you can transfer videos, documents, and photos too. The app offers a quick solution for transferring data, however, sometimes; you need multiple try-outs to get this job done.
Conclusion
In the above article, we have illustrated the best of five techniques that are greatly used by users to transfer files from Windows PC to iPhone. We hope this article will help you get out of the problem really quickly. Let’s know how you would transfer your data from Windows PC to iPhone without iTunes. Share your views in the comment section below.
Author Details:
Name: Ankit Thakor
Bio:
Ankit thakor is a marketer by trade and a football player by passion. He is a Saas Marketing Specialist at SoftwareWorld. He specializes in using compelling content to capture consumer dollars for world-class SaaS brands, including Zoho, Freshworks, ClickUp, and more.
Twitter : https://twitter.com/ankitthakor14
Linkedin : https://www.linkedin.com/in/ankitthakor/