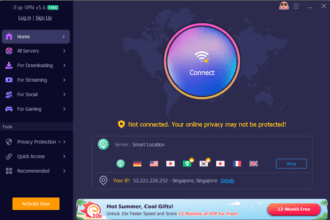It’s a fact that laptops and PCs slow down over time. This situation can lead you to go to a laptop repair shop or even take a further step and buy a brand-new laptop if the issue gets too terrible!
There’s excellent news—put your wallet away as you can quickly speed up your laptop on your own for free!
Effective Methods for Laptop Speed Boost
Look at these detailed steps to find out why your laptop is slow and how to fix some common problems before buying a new one.
Identify Resource-Heavy Programs
First, look for the apps that your outdated laptop is running. These programs can consume much processing power and affect your laptop’s speed and performance. Therefore, to find out which laptop applications are consuming the most resources:
- Press the Ctrl, Alt, and Delete keys at the same time.
- Choose Task Manager.
- You can view the open tasks on the Processes tab and how much RAM, CPU, and disk space they consume.
- Close programs you are not using to reallocate resources to applications you are using.
If your apps need a lot of resources, evaluate them according to how much they are essential for you. Local Laptop repair experts suggest removing the unnecessary apps permanently if they aren’t worth retaining.
Prevent Start-Up Programs
Many laptops come with pre-installed apps that launch automatically in the background as soon as the device boots up. Since you won’t use these apps frequently, you won’t want them to throw each time your laptop boots up.
Take these actions to stop programs from beginning on their own:
- Press the Ctrl, Alt, and Delete keys at the same time.
- Choose Task Manager.
- Select the Startup tab.
- Go through the list of any apps that you do not wish to launch automatically and right-click on them.
- Click Disable.
Uninstall Unused Programs
You may not even know that your laptop has pre-installed programs and apps, as many PCs do. It’s also possible that you downloaded an app you no longer use. These apps can be deleted to make disk space available, speeding up the system’s ability to locate the data you need.
To remove software from a computer without getting help from laptop repair pros, follow these steps:
- Open the Control Panel.
- Choose Features and Programs.
- Right-click to uninstall the software.
- Choose Uninstall, and then follow the instructions.
Find Out If You Need More Storage
Your laptop’s storage is essential and affects both its speed and functionality. Your processor will access a file from your disk when necessary to complete a task.
Upgrade to a solid-state drive (SSD) if your laptop has a hard disk drive (HDD). An SSD can speed up routine processes up to six times, enabling the computer to locate data more quickly.
Because SSDs are lighter, more portable, and need less battery power than hard drives, most laptop makers incorporate them into their latest models. Even if you currently have an SSD, upgrading can be worthwhile, mainly if you frequently receive alerts about reaching your storage limit.
To find out the storage on your laptop:
- Enter Settings after selecting Windows.
- Choose the System.
- Choose Storage
Add an External Drive
Adding an external SSD is a quick and simple solution to increase your storage if you’re not quite ready to replace your internal storage. With only a few clicks, external storage expands your laptop’s capacity by plugging it directly into the USB port.
Check If You Need More Memory
Random access memory (RAM) on your laptop plays a major role in deciding how well your system performs. Upgrading your RAM will immediately improve your system’s speed, responsiveness, and performance, making multitasking much easier.
To find out how much RAM is on your laptop, follow these steps:
- Press the Ctrl, Alt, and Delete keys simultaneously.
- Choose Task Manager.
- Select Performance from the menu, then click Memory.
The amount of RAM that is accessible and in use will be shown. The total RAM capacity is displayed in the window’s upper right corner.
Clean Your Disk
After cleaning, you can securely erase files that you no longer need from your disk. It also clears up the Recycle Bin, removes temporary files, and saves you from spending more on expensive laptop repairs.
Here is how to do it:
- In the taskbar search box, type Disk Clean up.
- Launch the software Disk Cleanup.
- Choose the drive that needs cleaning. Usually, it is a C drive.
- Choose the file types you want to delete from the list under Files to Delete or click on a file type to get a description.
- Click OK once you’ve ticked the boxes next to every file you want to delete.
Defragment Your Hard Drive
This procedure is only necessary if your laptop has a hard disk instead of an SSD. You can skip this step if you already have an SSD. Because HDDs read data sequentially, you might need to defragment your hard drive.
Having data scattered across numerous locations makes the disk take longer to retrieve the data. By logically arranging the data on your hard disk, defragmenting it will be easier to retrieve.
Optimize Your Web Browser
The next tip to save you from visiting a nearby local laptop repair shop to ensure you have the latest web browser installed if you find that your laptop is operating while you use the internet. Every browser has a different place to get updated information, but there’s always an “About” option to display it. Enable the option to install updates automatically if one exists.
Excessive add-ons and extensions might potentially cause your web surfing to lag. Depending on your browser, it can vary, but you can remove any add-ons and extensions you no longer need by going to a menu named “Add-ons” or “Extensions.”
Remove Dust
The computer overheats when dust builds up in the fan, which prevents airflow. The system will automatically lower performance to keep the computer cooler. You can clean the keyboard and casing and use canned or compressed air to blast dust out of the fan vents. Breathe in short spurts to prevent hurting the fans and thus make the laptop faster without getting laptop repair services.
Restart Your Laptop Regularly
Leaving your laptop on takes up a lot of memory. Regular computer restarts help to end background-running apps that you may have forgotten about. In addition, a restart initiates any updates or fixes waiting for a restart and clears the memory cache. Make sure you restart appropriately:
- Get the Start menu open.
- Choose Power, then either Shut Down or Restart.
Pressing buttons, removing power cords, etc., won’t help your system unless something has gone extremely wrong, so always restart or shut down the device properly.
Conclusion
It is frustrating to wait a long time for a slow computer. Making significant adjustments is not necessary to speed up a slow laptop. A few modest, doable adjustments can significantly impact speeding up your laptop.