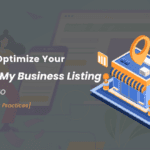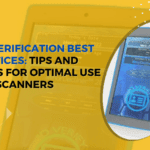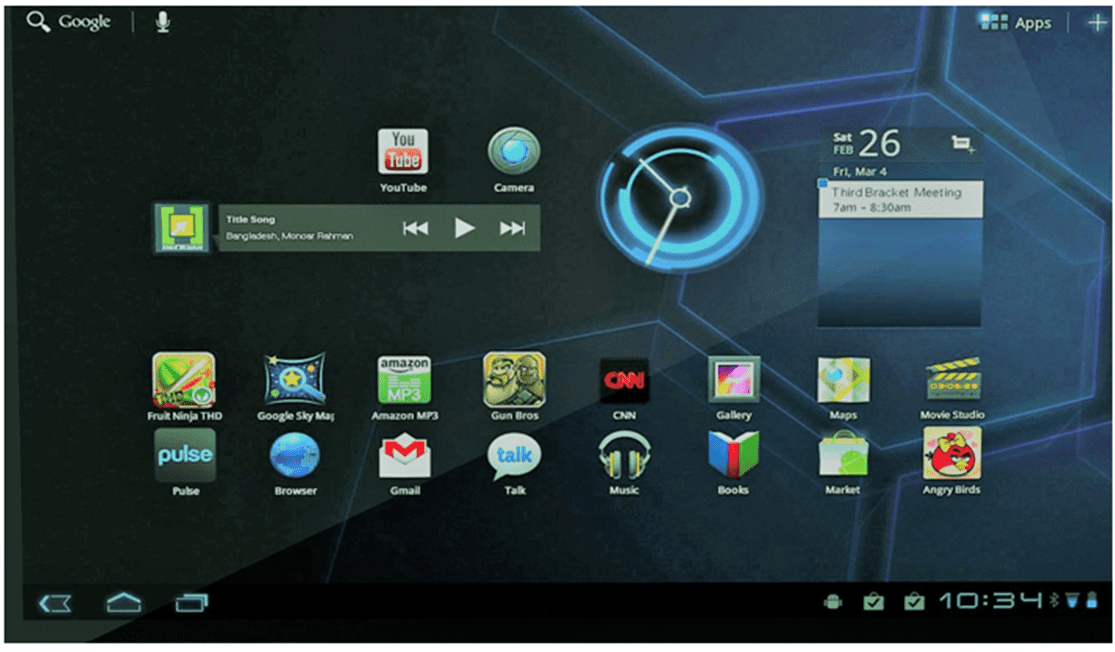Using a computer keyboard comes so naturally to most of us that we don’t even notice it in our daily lives. That is, unless your keyboard is misbehaving — and then, we dare you to notice anything else besides that infuriating sticky key.
Deep breaths! Most common keyboard problems are relatively simple to fix, and you can troubleshoot them fairly easily if you know the signs to look for. Below, we’ve lined up six of the most common keyboard problems you might encounter, what might be causing each one, and — perhaps most importantly — what you can do about them.

Source: GBJSTOCK/Shutterstock
Note for Laptop Owners: Since your laptop keyboard is connected directly to the laptop’s motherboard, the connection itself can be damaged. If methods such as cleaning your keyboard don’t help, you’ll probably want to take your computer to a repair professional, since repairing the board connection isn’t something the average computer user can DIY.
1. Unresponsive Keyboard
- The Problem: Your computer isn’t responding when you press any of the keys.
- The Likely Reason(s): Your keyboard either isn’t receiving power or isn’t connected to your computer. If your keyboard is wireless, its battery might be dead.
- The Solution: First, try rebooting the computer, which can fix all kinds of random PC problems. For wired keyboards, double-check that your keyboard is plugged into the computer all the way, and try different ports and cables to check for bad connectors. If it’s wireless, charge the battery and try unpairing and repairing the device. In either case, make sure your keyboard’s drivers are up to date. Many models don’t use them, but those that do may need an update installed.
2. Unresponsive Individual Keys
- The Problem: Your computer isn’t responding when you press one or more specific keys, but the rest are working.
- The Likely Reason(s): One or more switches (on a mechanical keyboard) or contacts (on a membrane keyboard) are no longer working. (This can be especially common on gaming keyboards, where many gamers press the same handful of keys constantly.)
- The Solution: If you have a mechanical keyboard, you may need to replace the key switch. On keyboards with hot-swappable switches, this is a relatively simple plug-and-play task. For most others, you’ll probably want to have the switches professionally replaced unless you’re handy with a soldering iron. Membrane keyboards (including almost all laptop keyboards) are challenging to fix on your own, so either take it to a repair professional or purchase a new keyboard.
3. Stuck Keys
- The Problem: One or more keys on your keyboard are stuck — either in their up position, making them hard or impossible to press, or in their down position, producing the same keystroke repeatedly.
- The Likely Reason(s): This problem often comes from crumbs, dirt, or debris stuck inside the keyboard. When a piece of something gets lodged beneath a keycap, or between the keycap and the bezel, it prevents the key from using its full motion range.
- The Solution: You need to get the crumbs out from under the keycaps, so remove the keycap(s) in question first. (A keycap puller tool is ideal, but a flathead screwdriver or butter knife will do.) Then, grab a can of compressed air duster and give your keyboard a good spray, making sure to get under the individual keys. While you’re at it, this is a perfect time to remove the rest of the keycaps and do a full cleaning. You’ll be amazed at just how much gunk can build up under there!

Source: Maridav/Shutterstock
4. Typing the Wrong Characters
- The Problem: Pressing a key produces the wrong character on-screen.
- The Likely Reason(s): Your operating system is probably using an alternate keyboard layout. Most OSes offer different keyboard options for people who prefer alternate layouts like Dvorak or need to type in other languages.
- The Solution: Access your keyboard settings and switch the keyboard layout back to the default option (or whatever you used before).
5. Input Lag
- The Problem: There’s a noticeable lag between when you press a key and when your system recognizes the keystroke.
- The Likely Reason(s): You may have turned on an option like Filter Keys, which instructs your computer to ignore quick keyboard presses. If your keyboard is wireless, its signal might be experiencing interference, or it might have a dying battery. Your input lag might also come from somewhere else, including the V-Sync setting or several other causes.
- The Solution: Access your keyboard settings and ensure Filter Keys is turned off. Charge your wireless keyboard fully, and try removing other wireless devices that can cause interference from the area. Consider that the lag might have a source other than your keyboard, and try solutions such as turning V-Sync off.
6. Liquid Spills
- The Problem: Oops! You spilled water/coffee/soda/beer/wine on your computer keyboard.
- The Solution: First, don’t dunk your keyboard in rice, as this can release starch particles that you don’t want in there. Instead, unplug your keyboard immediately and grab a soft, dry microfiber cloth. Flip the keyboard over and place it face down for as long as you can. (24 hours is usually good, and a fan can help it dry faster.) If you spilled something sticky, remove the keycaps and clean between them with a cotton swab and some warm water. Laptop keyboards are a special case, since anything spilled may run down into the computer’s components. Turn it off, wipe away any water, place the laptop upside down on a cloth, and consider contacting a PC repair expert.

Source: Dragon Images/Shutterstock
These aren’t the only keyboard-related headaches you might encounter on a computer, nor are the solutions listed here the only ways to solve these problems. However, they’ll give you a good start on troubleshooting your issues and eliminating the most common causes.