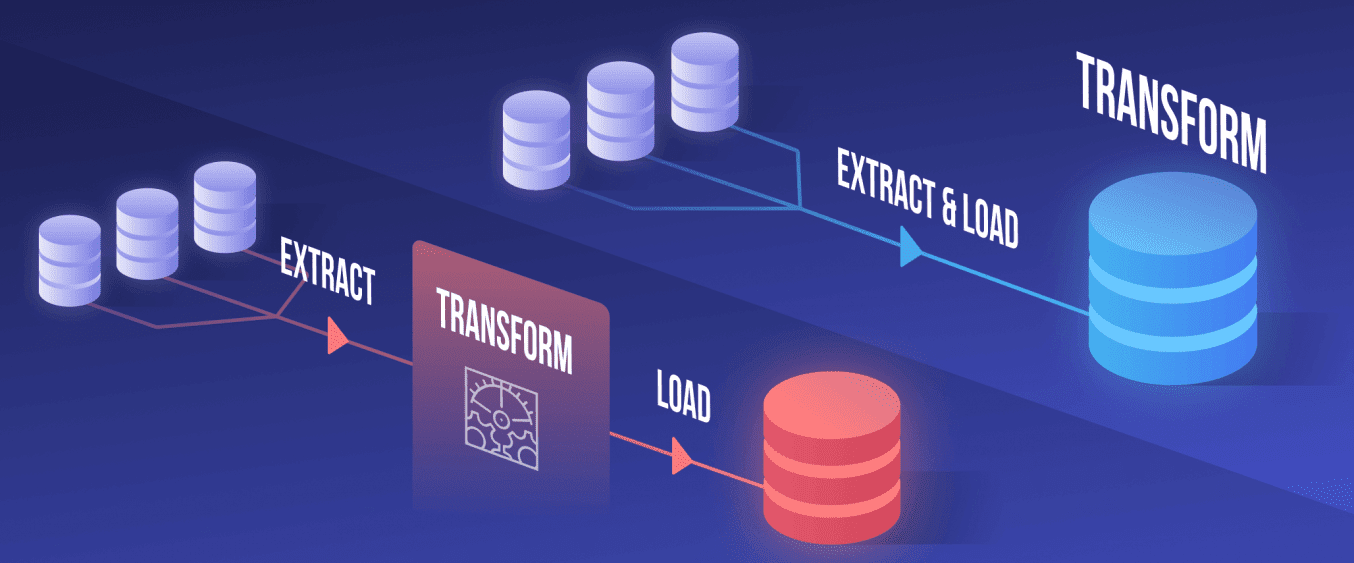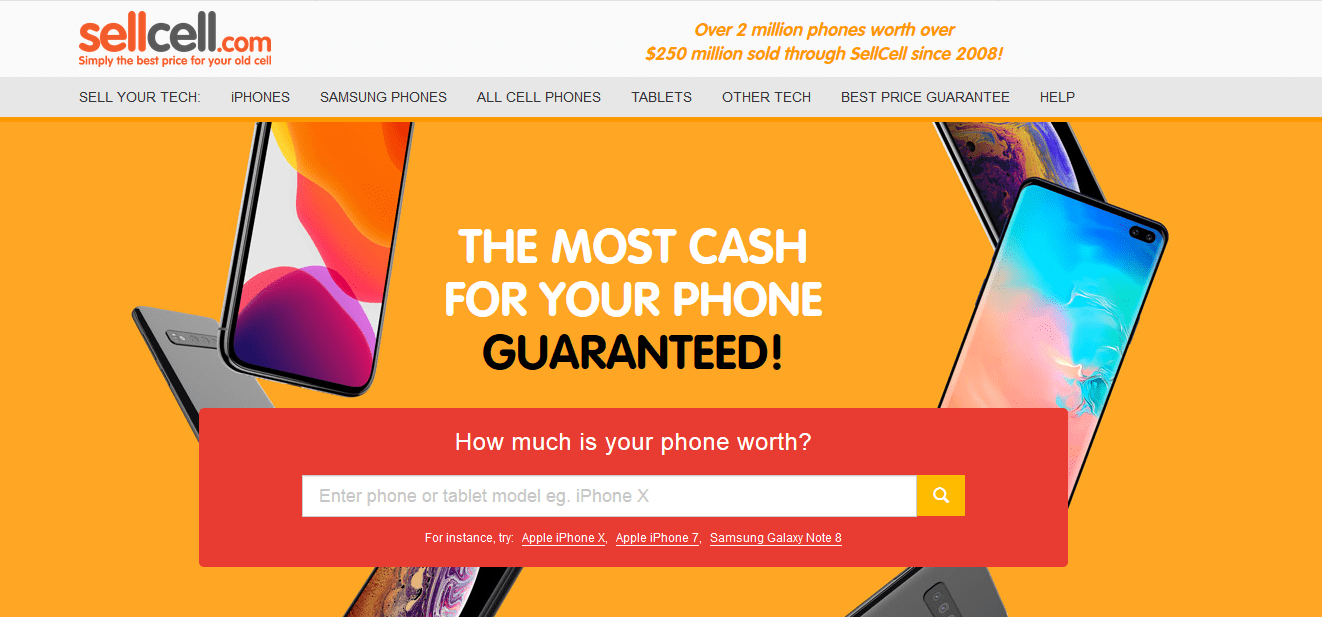Outlook is a system-based utility where the local OST is formed in the system. Contrarily, Outlook 365 doesn’t make a local copy, and every data is preserved on Office 365 cloud. Why are we talking like this, let’s get on the one-to-one difference between them? Then in a while or after, we look for an appropriate and flawless way to import OST to Outlook 365.
Difference between Outlook and its 365 Version
- Outlook comes with the Microsoft Office system-based version Office 2010, 2013 for saying whereas Outlook is a part of Office 365.
- Users need to pay once for Outlook, but they use Outlook 365 on yearly basis subscriptions.
- Outlook makes a local OST file in the system, whereas Outlook 365’s data remain stored on Office 365 cloud.
- Outlook 365 can be accessed from anywhere at any time, unlike Outlook.
In short, we can say the Outlook 365 is a cloud version of Outlook.
Two Methods to Shift OST file to Outlook 365
Outlook users may like to shift to Outlook 365 to save themselves from worrying about the local OST file. Outlook 365 stores the data in Office 365’s secured cloud and does not use the local directory of the users’ system. Users do like to import OST to Outlook 365 to retain the old data of Outlook into the new account of Outlook 365. For this task, the direct import of OST isn’t possible, and users first need to convert OST to PST. Whatsoever we are going to discuss the detailed technique which is going to be about:
- Native/Manual Method
- Automated tool method.
Technique1: The Manual Method.
Note: The manual method doesn’t import the corrupt or inaccessible OSTs to Outlook 365, for that, users need to use Automated tool.
Firstly users need to convert OST to PST:
- Open Outlook utility and click on the File menu.
- tap the “Open & Export” option, then hit the “Import/Export” tab.
- Launch the “Import and Export wizard“, and choose the option “Export to a file“.
- Choose “Outlook Data file (PST)” and press the Next tab.
- All the folders of Outlook OST will appear, select the required folder(s) and proceed with Next.
- Tap the browse tab and enter the location to save the new PST file to hit Finish.
- Now the new PST file will form containing all the data of processed OST.
- Now actual import starts:(Use Azure AZ Copy method)
- Login to your office 365 account and proceed to Exchange Admin Center.
- Then visit permissions > organization management.
- Hit the “+” icon/sign and select Mailbox Import/export, then press Add and subsequently tap OK.
- One more time, choose Mailbox Import/export and click the save button.
- Enter into the Admin Center, select Setup > Data Migration, then hit Upload file.
- Select the new import job option, mention a job name and move with Next
- check the checkbox: Upload your data, and tap the Next button.
- Afterward, a new window will appear. tap on Show Network Upload SAS URL and copy the obtained URL.
- Download Azure AzCopy software, and install and run it on your system.
- Type the given code:

- Hit the Enter key to import the PST file to Office 365 cloud.
- After the PST file upload, now create the PST import mapping using CSV.
- Enter into the import data window, choose both offered options and click on Next.
- Then press the Select Mapping file option to select the so formed CSV file and tap the validate and then Save button.
By applying these steps you move your Outlook OST file data into your Office 365 account, which subsequently be imported to Outlook 365 with mere a click or two.
Technique2: Automated Tool Method for OST Import.
Note: users can also import corrupt OSTs to Outlook 365 using the Shoviv tool.
As to mention one significant tool to import OST to Outlook 365, I would Suggest Shoviv OST to PST Converter tool. It stands out from its competitor for having a deadly combination of simple interfaces and countless advanced features. This tool is developed in such a way that even novices can even use it for the purpose with ease.
Quick Steps:
Step1: Install and open the Shoviv OST to PST Converter tool.
Step2: click on Add OST files, add OSTs, and hit OK.
Step3: now click on the Office 365 mailboxes, and deal with sub-folders.
Step4: add mailbox active directory(AD) by entering credentials.
Step5: perform mailbox mapping.
Step6: use filters, folder mapping, and an email translation feature.
Step7: The process will start, hit Finish when it completes.
Why Automated Shoviv OST to PST Converter Tool is Preferred?
- It puts no restrictions on multiple OSTs addition in a single row for importing to Outlook 365.
- Here users do not need to follow the complex and risky steps for OST import to Outlook 365.
- This tool alleviates the intermediate need to convert OST to PST for the import process.
- The tool comes with an incremental export feature to help users in interruption scenarios by resuming them from the last steps.
- Users can perform folder mapping and email translation features on the tool for bringing the desired accuracy to the migration.
- The filters of the tool can be used to include/exclude the items from the import process.
Wrap Up:
To save themselves from typical infeasible manual method, users must use automated tools for the import process. Moreover, the manual method asks users to convert OST to PST first to import OST to Outlook 365. Additionally, the corrupt OSTs can’t be shifted to Outlook 365 using the manual method. Here comes the Shoviv OST to PST Converter tool that directly shifts corrupt/healthy OSTs to Outlook 365 without any intermediary conversions. The FREE demo version of the Shoviv tool is also present, which users can use for fair analysis.