Screen mirroring allows you to display the contents of one device on another device, which is particularly useful when you want to view your mobile phone or laptop screen on a larger display, such as a TV or monitor. This can be done wirelessly or with a cable, depending on the devices and the technology used.
Wireless screen mirroring can be done using technology like Airplay, which is a built-in feature on iPhone that will allow you to stream audio and video content from another Apple device or Airplay-enabled devices. Samsung TVs are one of the devices which has a built-in Airplay 2 where you can connect your iPhone to your Samsung TV without needing a physical connection.
Connect iPhone to Samsung TV with Airplay
Here is a detailed guide for you to successfully connect your iPhone to your Samsung TV directly with the use of Airplay.
- Ensure that your iPhone and Samsung TV are connected to the same Wi-Fi network.
- On your Samsung TV, go to “Settings” and then “General” and select “Apple AirPlay Settings.”
- Turn on “AirPlay” and enable “Require Code” if you want to set a password for the connection.
- On your iPhone, swipe up from the bottom of the screen to open the Control Center.
- Tap the “Screen Mirroring” icon, which looks like two rectangles with a triangle at the bottom.
- Select your Samsung TV from the list of available devices.
- If you set a password in Step 3, enter it on your iPhone.
- Your iPhone screen should now be mirrored on your Samsung TV.
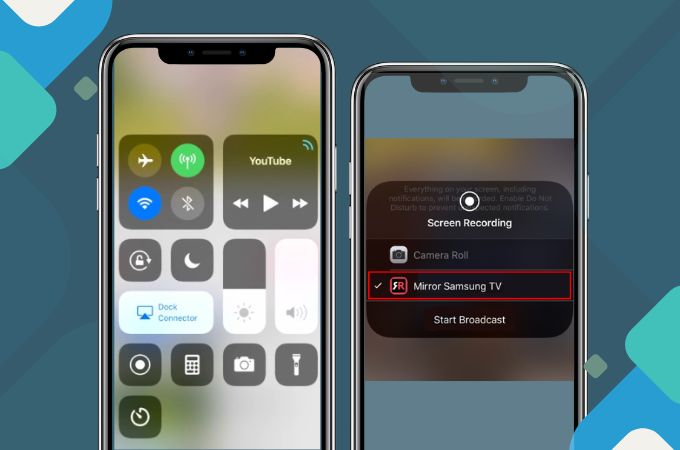
Note that not all Samsung TV models support AirPlay, so make sure to check if your TV model is compatible before following the steps above.
Screen Mirror to a Samsung TV with LetsView
If your Samsung TV doesn’t consist of Airplay 2, there are several third-party apps available that allow you to mirror your iPhone screen to your Samsung TV, even if your TV doesn’t have Airplay built-in. One of the best options that you may have is known as LetsView.
LetsView is a free screen mirroring app that supports not only iOS but also Android devices. It is a useful app that can be mirrored to multiple devices. It also supports a variety of TV brands and models, including Samsung, LG, Sony, and more. However, the only problem that you might encounter like other third-party apps, is the quality and reliability of the connection which vary depending on your specific setup and network conditions.
- Download and install Let’s View on both your iPhone and TV. You can download it from the App Store on your iPhone or from the LetsView website on your TV.
- Make sure your iPhone and TV are connected to the same Wi-Fi network.
- Launch Let’s View on your iPhone and TV. On your iPhone, tap the “Cast” icon in the upper-right corner of the screen.
- Select your TV from the list of available devices.
- Once connected, you can start streaming content from your iPhone to your TV.
Screen Mirror to a Samsung TV with Smart View:
Smart View is a built-in feature on some Samsung TVs that allows you to mirror content from compatible devices like iPhones wirelessly. Here’s how you can use Smart View for screen mirroring:
- Enable Smart View on Samsung TV: Turn on your Samsung TV and navigate to the Smart View or Screen Mirroring option in the settings menu.
- Activate Smart View on iPhone: On your iPhone, swipe down from the top-right corner to access the Control Center. Tap on Screen Mirroring or AirPlay, depending on your iPhone model.
- Connect to Samsung TV: Your iPhone will scan for available devices, and your Samsung TV should appear in the list. Select your TV to establish a connection.
- Start Screen Mirroring: Once connected, your iPhone screen will be mirrored on the Samsung TV wirelessly. You can now enjoy your iPhone content on the larger TV screen without the need for cables.
Using HDMI Adapter:
Using an HDMI adapter is a straightforward method to screen mirror from an iPhone to a Samsung TV. Here’s how you can utilize this approach:
- Purchase an HDMI Adapter: Get an HDMI adapter that is compatible with your iPhone model. Ensure it has a Lightning connector on one end to connect to your iPhone and an HDMI port on the other end to connect to the TV.
- Connect the Adapter: Plug the Lightning connector of the HDMI adapter into your iPhone’s charging port. Then, connect one end of the HDMI cable to the HDMI port on the adapter.
- Connect to the Samsung TV: Plug the other end of the HDMI cable into one of the HDMI ports on your Samsung TV.
- Select the Input Source: Use your Samsung TV remote to select the HDMI input source where you connected the HDMI cable.
- Screen Mirroring: Your iPhone screen should now be mirrored on the Samsung TV. You can navigate through your iPhone as usual, and the content will be displayed on the TV screen in real-time.
Conclusion
While Let’s View is a free and practical app for mirroring your iPhone to a TV, the best choice for you will depend on your specific needs and preferences. There are several other apps and methods available. Ultimately, the best choice for you will depend on your specific needs and the devices you have available.