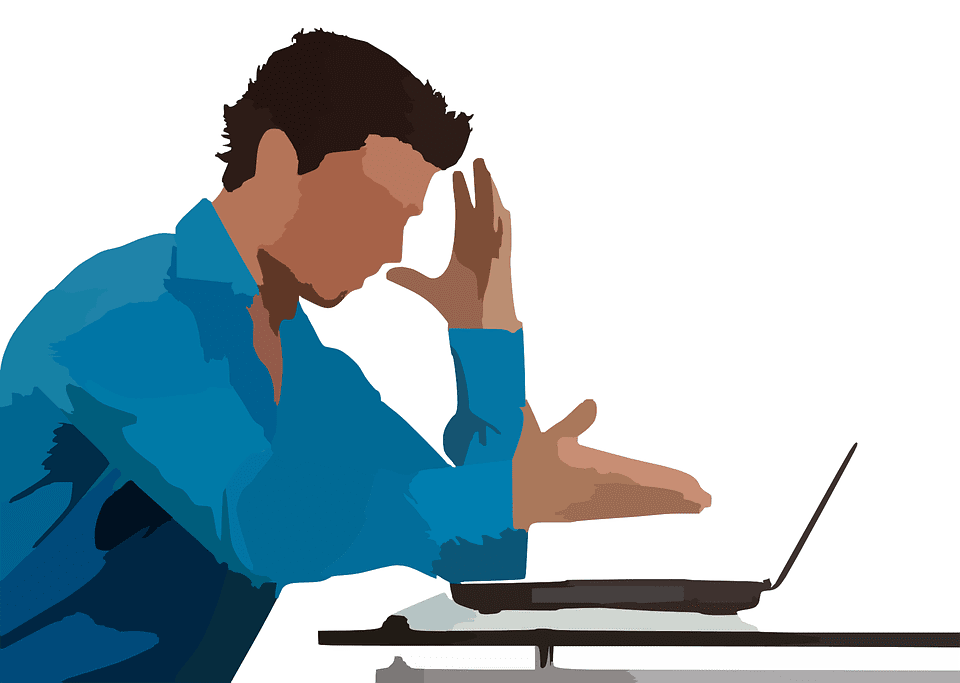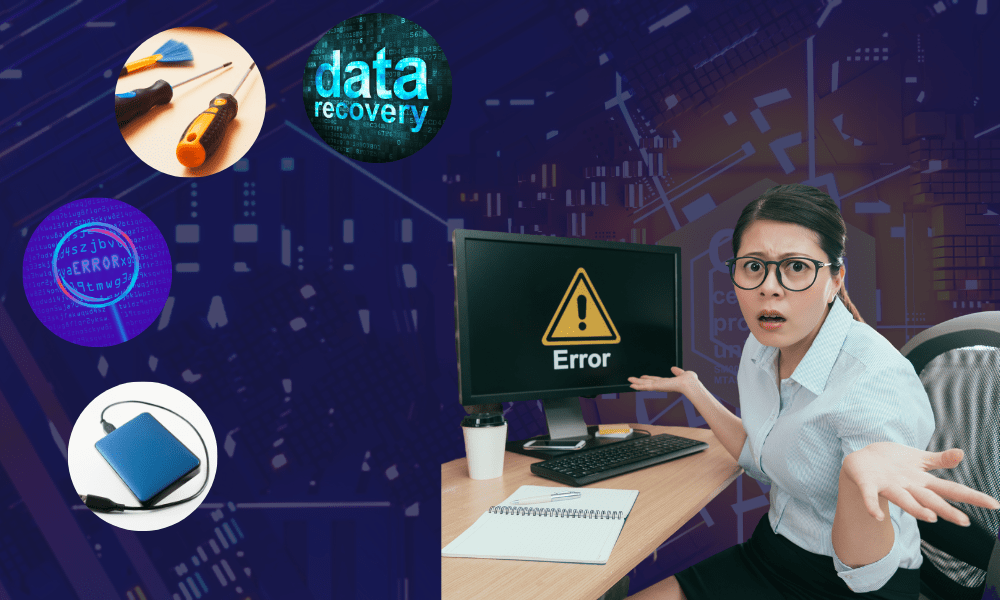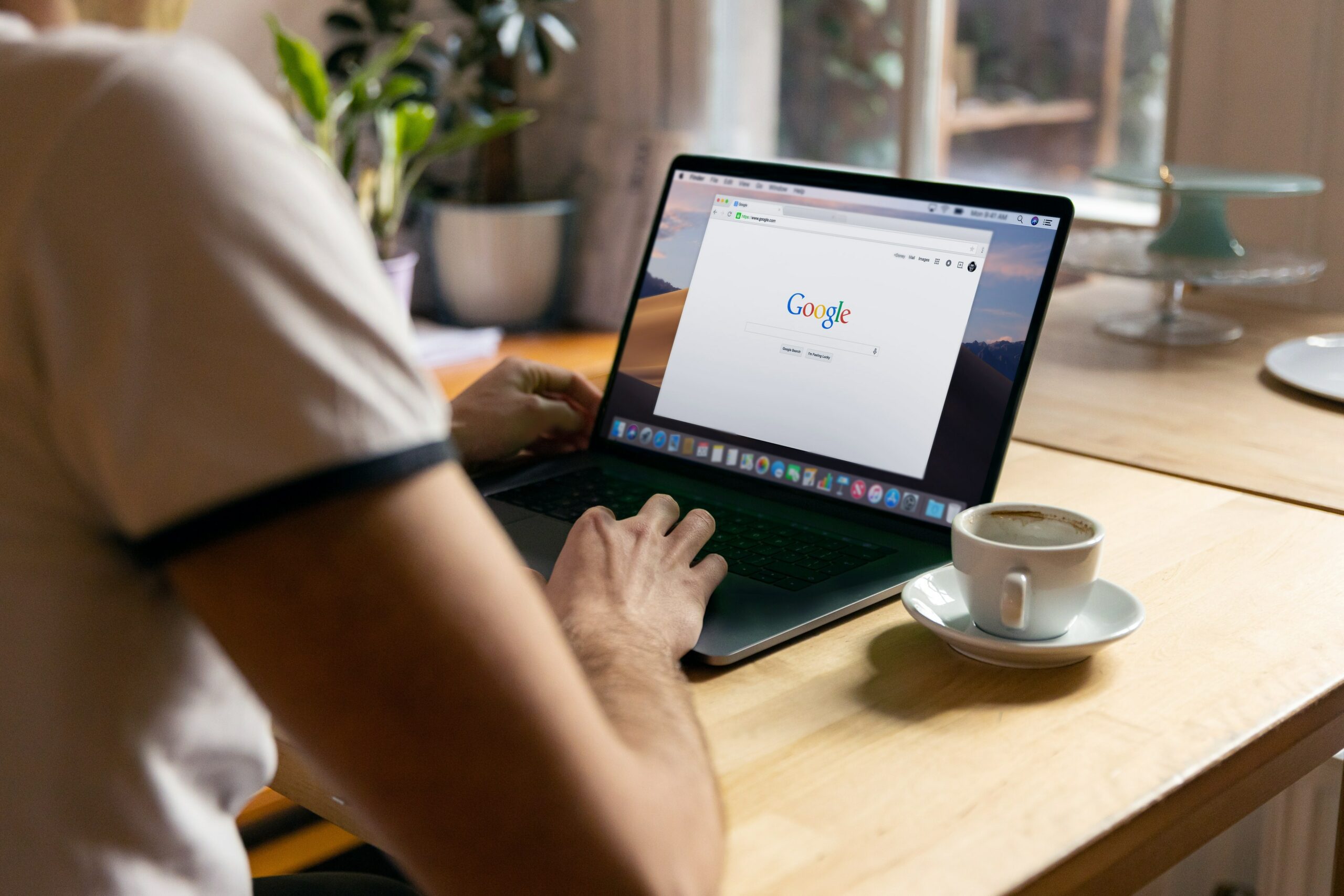Are you tired of struggling with your HP printer’s WPS pin? Look no further! In this comprehensive step-by-step guide, we will walk you through the process of mastering the WPS pin on your HP printer.

Photo by Mahrous Houses on Unsplash
Whether you’re a tech-savvy individual or a beginner, this guide is designed to help you understand and utilize this essential feature effectively. From explaining what a WPS pin is, to providing detailed instructions on how to find and enter it, we’ve got you covered. Say goodbye to frustrating printer connectivity issues and hello to seamless printing experiences.
By the end of this guide, you’ll have the knowledge and confidence to tackle any WPS pin-related problems with ease. So, let’s dive in and unlock the true potential of your HP printer!
What is a WPS pin and why is it important?
The WPS pin, short for Wi-Fi Protected Setup pin, is a security feature on HP printers that allows for easier and more secure wireless connections. It acts as an authentication method, ensuring that only authorized devices can connect to your printer. By using the WPS pin, you can simplify the process of connecting your printer to your Wi-Fi network, eliminating the need for complex passwords and network settings.
This feature is particularly useful for users who frequently change their network settings or those who have multiple devices connected to their printer. With the WPS pin, you can quickly establish a secure connection and start printing hassle-free.
How to find the WPS pin on your HP printer
Finding the WPS pin on your HP printer is a straightforward process. Follow these steps to locate the WPS pin on your specific printer model:
- Turn on your HP printer and ensure it is connected to your Wi-Fi network.
- Locate the control panel on your printer. It is usually located on the front or top of the device.
- On the control panel, navigate to the settings menu. Look for the “Network” or “Wireless” options.
- Once in the wireless settings menu, you should see an option for “Wi-Fi Protected Setup” or “WPS“.
- Select the WPS option, and your printer will display the WPS pin on the screen. Make a note of this pin or keep it handy for future reference.
Remember, the exact steps may vary depending on your printer model. If you’re having trouble finding the WPS pin, refer to your printer’s user manual or visit the official HP support website for detailed instructions specific to your device.br/>br/>
Understanding the WPS button on your HP printer
Alongside the WPS pin, HP printers often come equipped with a physical WPS button. This button is used to establish a connection between your printer and other devices without the need for entering the WPS pin manually. Understanding how the WPS button works can further simplify the process of connecting your devices.
Here’s how it works:
- Ensure your printer is turned on and connected to your Wi-Fi network.
- Locate the WPS button on your printer. It is typically labeled with the WPS symbol, which resembles two arrows forming a circle.
- On the device you want to connect to your printer, navigate to the Wi-Fi settings.
- Look for the option to connect using WPS. This option is usually found under the advanced settings or network settings.
- Select the WPS option, and the device will prompt you to press the WPS button on your printer.
- Press and hold the WPS button for a few seconds until the connection is established.
By using the WPS button, you can connect compatible devices to your printer quickly and securely, without the need for entering the WPS pin manually. This feature is especially useful when connecting devices such as smartphones, tablets, or laptops to your printer.
Step-by-step guide to using the WPS pin on your HP printer
Now that you know what a WPS pin is and how to find it, let’s dive into a step-by-step guide on how to use the WPS pin on your HP printer.
Follow these instructions to establish a wireless connection using the WPS pin:
- Ensure your HP printer is turned on and connected to your Wi-Fi network.
- On the device you want to connect to your printer, navigate to the Wi-Fi settings.
- Look for the option to connect using WPS. This option is usually found under the advanced settings or network settings.
- Select the WPS option, and the device will prompt you to enter the WPS pin.
- Retrieve the WPS pin from your HP printer. You can find it by following the steps mentioned earlier in this guide.
- Enter the WPS pin into the prompted field on your device and wait for the connection to be established.
- Once connected, your device should display a confirmation message, indicating a successful connection to your HP printer.
Following these steps will ensure a seamless connection between your device and your HP printer, allowing you to print wirelessly with ease. If you encounter any issues during the process, refer to the troubleshooting section later in this guide for solutions to common problems.
Troubleshooting common issues with the WPS pin
While using the WPS pin can simplify the process of connecting your HP printer, you may encounter some common issues along the way. Here are a few troubleshooting tips to help you resolve these problems:
- Incorrect WPS pin: Double-check the WPS pin entered on your device. Ensure that it matches the one displayed on your HP printer’s screen.
- Weak Wi-Fi signal: If you’re experiencing connectivity issues, move your printer closer to the router to improve the Wi-Fi signal strength.
- Compatibility issues: Ensure that your device supports WPS and is compatible with your HP printer model.
- Printer firmware update: Check for any available firmware updates for your HP printer. Updating the firmware can often resolve compatibility and connectivity issues.
- Resetting WPS settings: If all else fails, try resetting the WPS settings on your HP printer and start the connection process from scratch.
By following these troubleshooting tips, you can overcome common issues and establish a stable connection between your devices and your HP printer.
Alternative methods for connecting your HP printer without the WPS pin
If you’re unable to use the WPS pin or your HP printer doesn’t support this feature, don’t worry! There are alternative methods available to connect your printer to your devices wirelessly:
- Wi-Fi Direct: Many HP printers support Wi-Fi Direct, a feature that allows you to connect your devices directly to your printer without the need for a Wi-Fi network. Simply enable Wi-Fi Direct on your printer and connect your device to the printer’s Wi-Fi network through the device settings.
- USB connection: If you’re having trouble with wireless connections, you can always connect your HP printer to your device using a USB cable. This method ensures a reliable and stable connection, although it may limit the convenience of wireless printing.
- HP Smart App: The HP Smart App is a mobile application that allows you to print, scan, and manage your HP printer from your smartphone or tablet. Simply install the app, follow the setup instructions, and connect your printer to your device over Wi-Fi or Bluetooth.
By exploring these alternative methods, you can find the best solution for connecting your HP printer to your devices, even if the WPS pin is not available or not working.
The benefits of using the WPS pin for wireless printing
Using the WPS pin for wireless printing offers several benefits that enhance your overall printing experience. Here are some advantages of utilizing the WPS pin on your HP printer:
- Simplified setup process: The WPS pin eliminates the need for complex network settings and passwords, making it easier for users to connect their devices to their HP printers.
- Secure connections: The WPS pin ensures that only authorized devices can connect to your printer, providing an additional layer of security for your wireless network.
- Time-saving: With the WPS pin, you can establish a connection quickly, allowing you to start printing without delay.
- Convenience: Once connected, you can enjoy the convenience of wireless printing, enabling you to print from anywhere within your Wi-Fi network’s range.
By leveraging the benefits of the WPS pin, you can streamline your printing process and enjoy a hassle-free experience with your HP printer.
Tips for securing your WPS pin and preventing unauthorized access
Securing your WPS pin is crucial to maintaining the privacy and security of your wireless network. Here are some tips to help you protect your WPS pin from unauthorized access:
- Change the default pin: Upon initial setup, your HP printer may come with a default WPS pin. Be sure to change this pin to a unique and secure combination.
- Keep your pin confidential: Treat your WPS pin like a password and avoid sharing it with others. Only provide the pin to trusted individuals who need to connect their devices to your printer.
- Regularly update your pin: Similar to passwords, it’s good practice to update your WPS pin periodically. This helps to minimize the risk of unauthorized access to your printer.
- Disable WPS when not in use: If you rarely use the WPS pin feature, consider disabling it altogether. This prevents potential vulnerabilities and reduces the risk of unauthorized connections.
By following these security tips, you can safeguard your WPS pin and ensure that only trusted devices can connect to your HP printer.
Frequently asked questions about the WPS pin on HP printers
- Can I use the WPS pin on any HP printer? The WPS pin feature is available on most modern HP printers. However, it’s always recommended to check your printer’s user manual or the official HP website to confirm if your specific model supports the WPS pin.
- Can I use the WPS pin on devices other than printers? While the WPS pin is primarily used for connecting devices to HP printers, it can also be used to establish connections between other compatible devices, such as routers or access points.
- What should I do if I forget my WPS pin? If you forget your WPS pin, you can usually retrieve it from your HP printer’s settings menu or by referring to the printer’s user manual. If you’re still unable to find it, you may need to reset the WPS pin settings on your printer and re-establish the connection.
- Is the WPS pin secure? The WPS pin offers a relatively secure method of connecting devices to your HP printer. However, it’s essential to follow security best practices, such as changing the default pin and keeping it confidential, to minimize the risk of unauthorized access.
- Can I disable the WPS pin feature on my HP printer? Yes, you can disable the WPS pin feature on your HP printer if you prefer not to use it. Refer to your printer’s user manual or the official HP support website for instructions on how to disable the WPS pin feature.
If you have any more questions or need further assistance regarding the WPS pin on HP printers, refer to the official HP support resources or contact their customer support for personalized guidance.
Conclusion
Congratulations! You have successfully mastered the WPS pin on your HP printer.
In this comprehensive guide, we explained what the WPS pin is and why it is important. We provided step-by-step instructions on how to find and enter the WPS pin on your HP printer, as well as troubleshooting tips for common issues. Additionally, we explored alternative methods for connecting your printer without the WPS pin and discussed the benefits of using this feature. We also shared valuable tips for securing your WPS pin and preventing unauthorized access. Lastly, we answered some frequently asked questions to address any lingering concerns you may have had.
With this newfound knowledge, you can now confidently connect your devices to your HP printer and enjoy seamless wireless printing experiences.
Say goodbye to connectivity woes and hello to convenient, hassle-free printing!