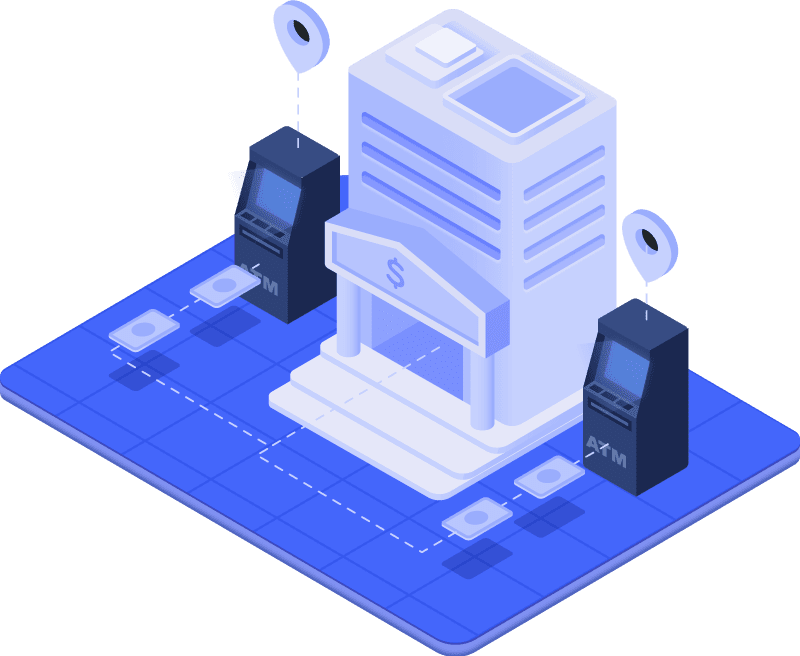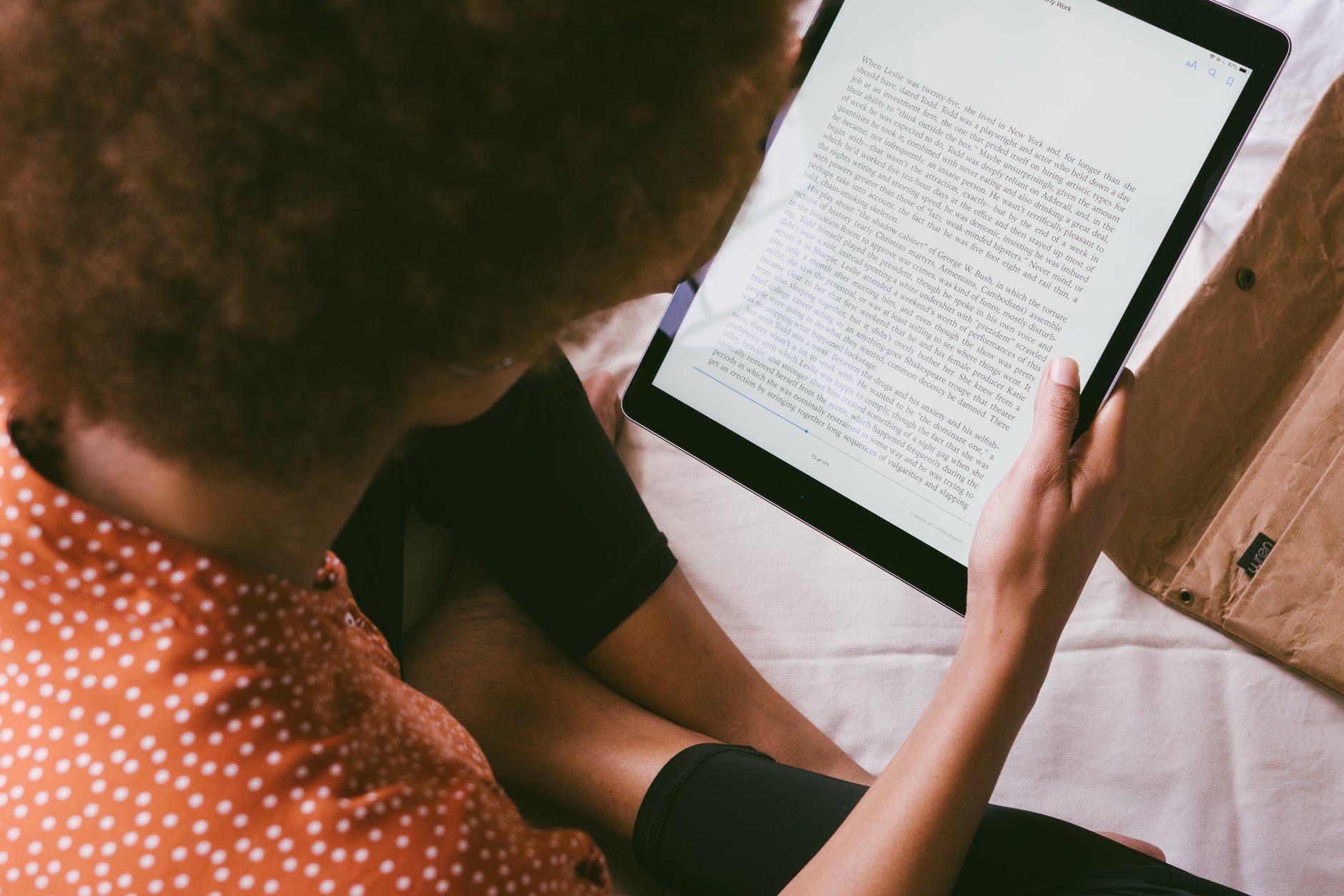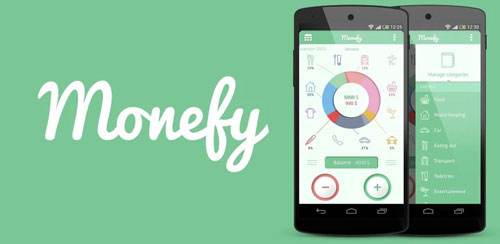Why Backup Folder to OneDrive?
OneDrive has emerged as the preferred cloud storage service for Windows users. Starting on Windows 10, OneDrive is seamlessly integrated into the operating system, enabling users to securely store files in the cloud and conveniently access their data across various devices and computers.
In addition to providing 5GB of free cloud storage space, OneDrive offers a range of powerful features that enhance the user experience. These include unlimited file access, the ability to restore deleted files, freeing up local storage, and seamless integration with third-party applications.
By backing up folders to OneDrive, users can ensure the security of their files while also enjoying the convenience of accessing their data from any location and at any time.
How to Backup Any Folder to OneDrive – 3 Free Ways
This section covers 3 ways to backup any folder to OneDrive automatically and manually.
Method 1. Backup Any Folder to OneDrive using CBackup – Automatically
The best solution to backup any folder to OneDrive automatically is to use the free cloud backup service – CBackup. This software allows you to backup any folder and file in flexible frequencies – at a specific time, daily, weekly, and monthly.
Main Features of CBackup software
- CBackup allows you to backup folders on computer as well as backup external hard drive to OneDrive.
- CBackup uses an incremental backup method to backup only changed and newly-added files since that last full or incremental backup.
- There are no file size limits or upload speed limits on CBackup.
- In addition to OneDrive, CBackup supports you to backup folders to Google Drive, Dropbox, and other public clouds.
Here, we will give you the full guides of backing up folders to OneDrive. You can follow them.
Step 1. Download and install CBackup on computer. Sign up for a free account and sign in to the desktop app.
Step 2. Click on the Storage tab in CBackup and select OneDrive. Then, tap on Authorize Now to grant CBackup access to your OneDrive cloud storage.

Step 3. Hit Backup PC to Public Cloud on the Backup screen to create a new backup task.

Step 4. Select the folders you want to backup under Source, then choose OneDrive as the backup target location.

Step 5. To set up a backup frequency, click Settings > enable Scheduler > choose a backup schedule. Finally, click on Start Backup to initiate the backup process.

Except for auto folder backup, CBackup provides you with folder sync, which can help you keep files on your computer the same as those on the OneDrive cloud.
Method 2. Backup Specific Folder to OneDrive with Desktop App – Automatically
OneDrive sync client allows you to automatically back up certain important user folders including Pictures, Documents, and Desktop. With the OneDrive sync folder, you can also add folders to it to get them uploaded to your OneDrive account.
One problem is that only the three mentioned folders can be backed up automatically, the others need to be uploaded manually.
Step 1. Run the OneDrive desktop app, open Settings.
Step 2. On the Backup and sync page, hit Manage backup to turn on OneDrive backup for targeted folders. Then, press Save changes.

If you have to backup other folders, go to the OneDrive sync folder on File Explorer, then copy and paste folders from your local computer to the sync folder for backup.

Method 3. Add Any Folder to OneDrive via Website – Manually
If you don’t want to install the OneDrive desktop app, you can back up folders to OneDrive via the OneDrive website. Some downsides of using this method are you can easily forget to upload the latest version of folders and there is a 250GB of file size limit on OneDrive web.
Step 1. Visit the OneDrive web page, and log in.
Step 2. Tap on the Upload button on the top menu, select Folder, and choose the folders you wish to back up on OneDrive simply.

Conclusion
How to backup any folder to OneDrive using 3 different methods are introduced in this article. If you wish to create auto backups for your folders, CBackup is an excellent option that can backup data to OneDrive daily, weekly, and monthly.
Besides, if you are running out of your OneDrive cloud storage, you can use CBackup to combine cloud accounts to get 1TB free cloud storage and more without a hitch. You can use the best free backup software to back up all your data in advance to ensure safety.